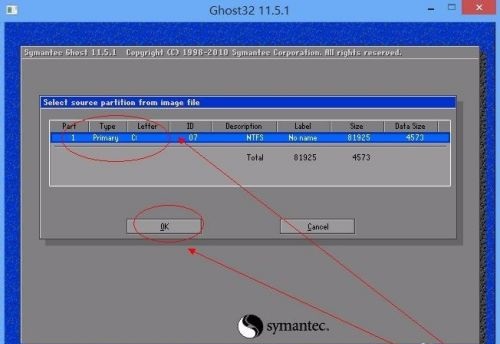u启动U盘装机工具集成了U盘装机、硬盘装机和一键ghost等常用的电脑装机手段,其中的ghost一键装机虽然是老方法,但是依然有不少用户习惯使用,这也是早些年常用的装机方法之一,经过ghost后,即使当前系统崩溃也能还原成正常的系统,而且还是自己喜欢的桌面配置。本文和大家分享,如何用ghost进行系统备份和系统还原。
ghost系统备份
1.将制作好的u启动U盘启动盘插入电脑的usb接口,设置从U盘启动后,开机或重启,进入PE系统,双击桌面Ghost备份还原图标。
2.依次点击Local(本机)- Partition(分区)- ToImage(建立硬盘分区映像文件)。
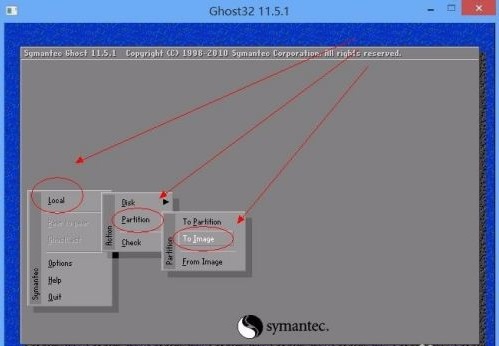
3.使用ghost是为了备份系统,因此我们在这里选择系统盘C所在的硬盘。
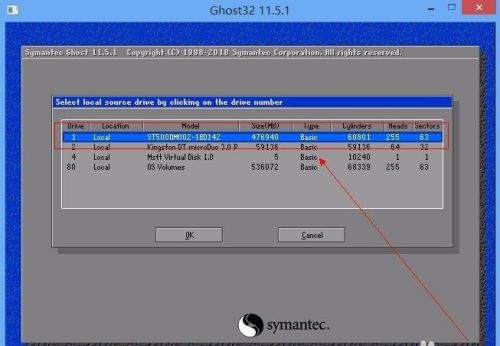
4.选择窗口中的系统盘C。
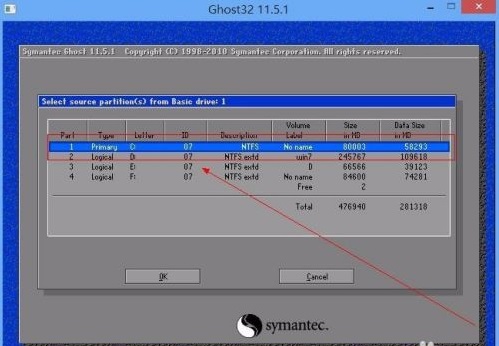
5.选择系统备份保存到驱动器盘符中。这里请选择剩余空间充足的盘符。
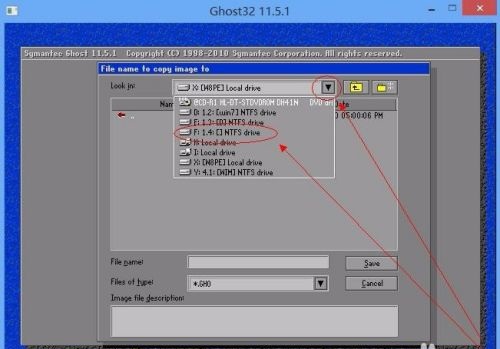
6.在FileName在窗口中,输入存储备份数据的名称,点击存储备份数据Save。
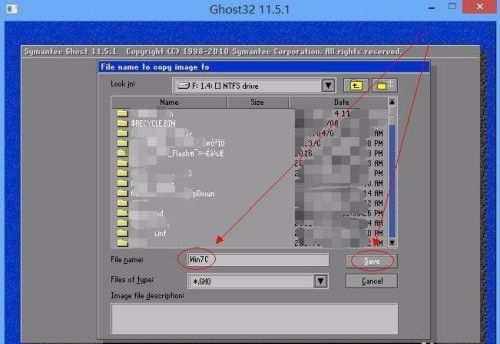
7.之后就会开始进行ghost系统备份,我们耐心等待即可。
ghost系统还原
1.打开Ghost后,依次点击Local(本机)-Partition(分区)-FromImage(加载镜像)。
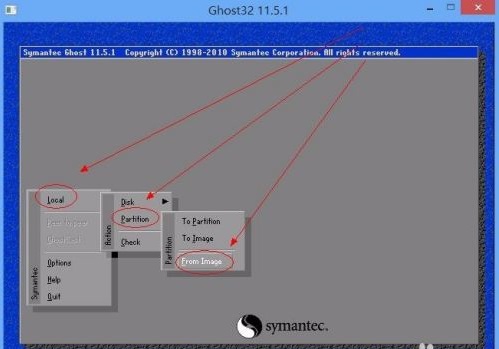
2.选择此前我们ghost备份数据所在的硬盘目录。
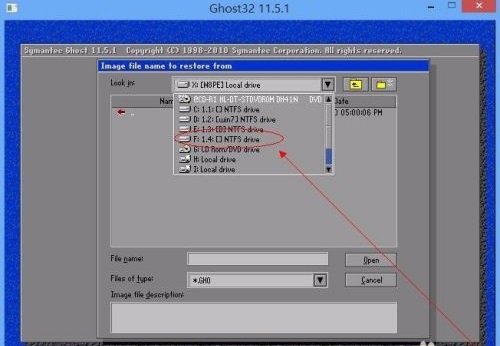
3.在硬盘目录中,选择要恢复的ghost文件,点击open。当然,我们也可以加载自行下载的其他ghost备份文件。文件后缀为.gho。
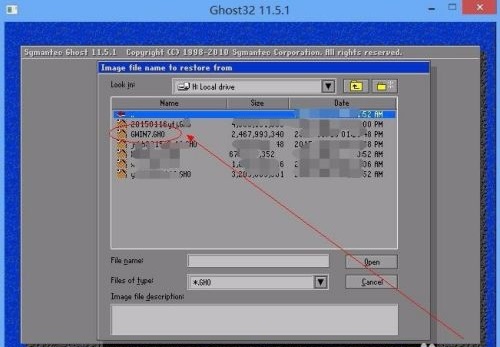
4.选择要恢复的分区,通常默认为系统所在分区,C盘。按ok操作,等待后即可完成。