如何使用u启动u盘启动盘制作工具v5.1来制作启动u盘呢?今天u启动小编就手把手教大家下载、安装u启动v5.1启动u盘制作工具并且制作u盘启动盘的具体方法!
第一步:下载u启动v5.1软件到电脑本地。
1、打开u启动官方网站,在首页点击“立即下载”;如下图所示:
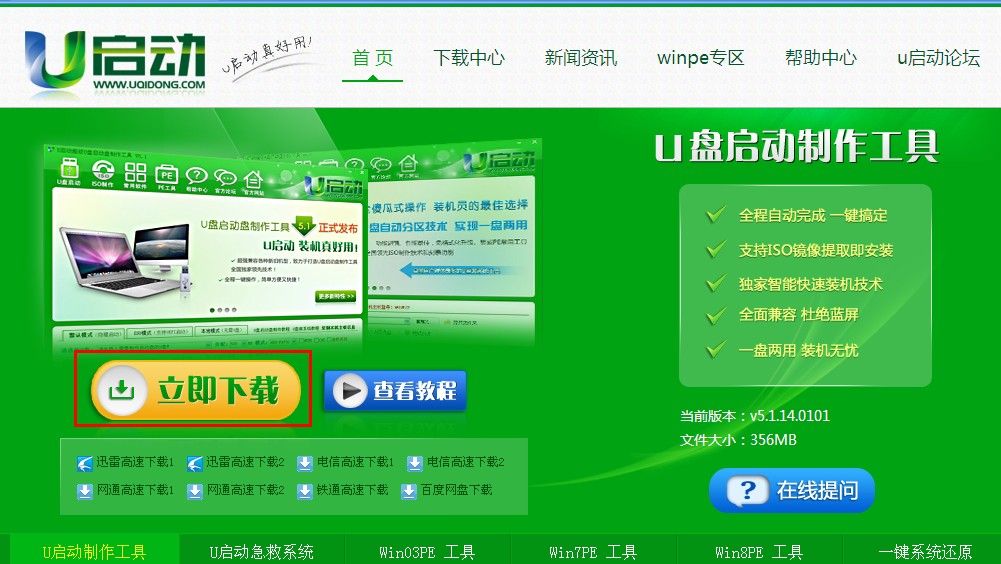
2、在点击立即下载后,会跳出迅雷下载的窗口,我们通过“自定义”修改其存放目录后点击“立即下载”即可;如下图所示:
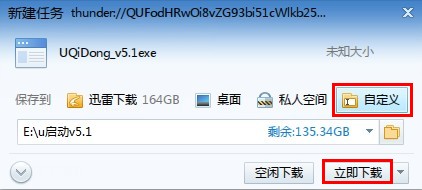
第二步;安装u启动v5.1软件到电脑本地磁盘。
1、将下载的u启动v5.1存放到电脑本地(可以存放在D盘、E盘、F盘或者桌面上),如下图所示为小编下载好的u启动v5.1软件,小编将其存放在E盘中。
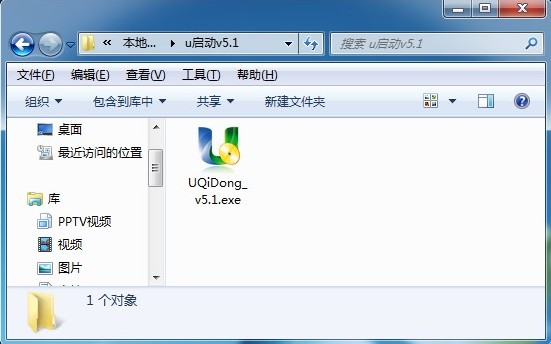
2、双击打开u启动v5.1软件便会弹出安装界面,点击“开始安装”按钮;在此我们将u启动v5.1启动u盘制作工具安装至C盘中,u启动在安装的过程中不会在系统的注册表中执行修改、删除、添加等非法操作,也不会产生任何垃圾文件,所以大家无需更改安装目录,可以放心安装。如下图所示:
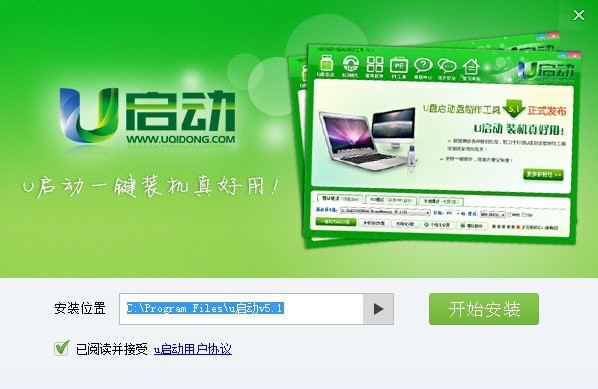
当我们点击“开始安装”按钮后,只需要等待安装进度完成;如下图所示:
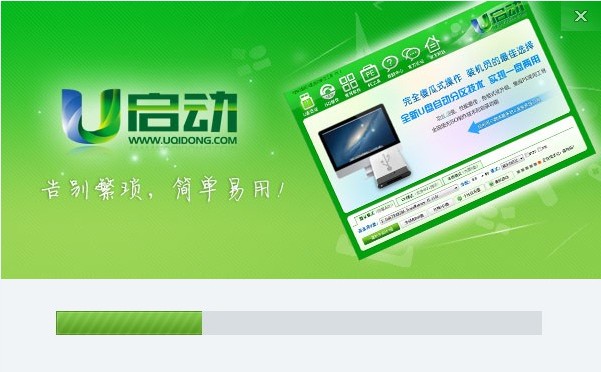
3、当安装进度完成后便会跳转到安装完成的界面;如下图所示:
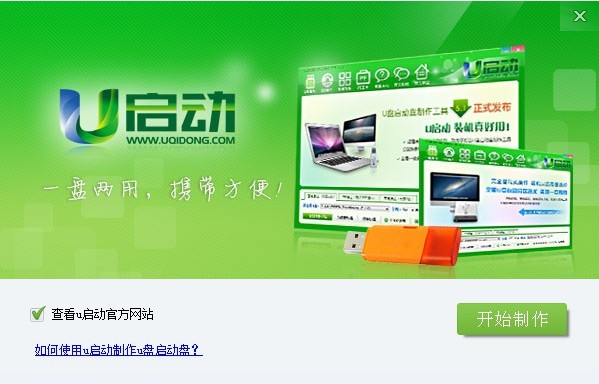
第三步:使用u启动制作u盘启动盘
1、接着上面的操作,我们点击“开始制作”按钮打开u启动主程序,如下图所示:

上图所示为没有插入u盘时的主界面,显示“请先插入需要制作启动盘的u盘”,当我们插入u盘后,程序就会自动识别u盘详细信息,如下图所示:
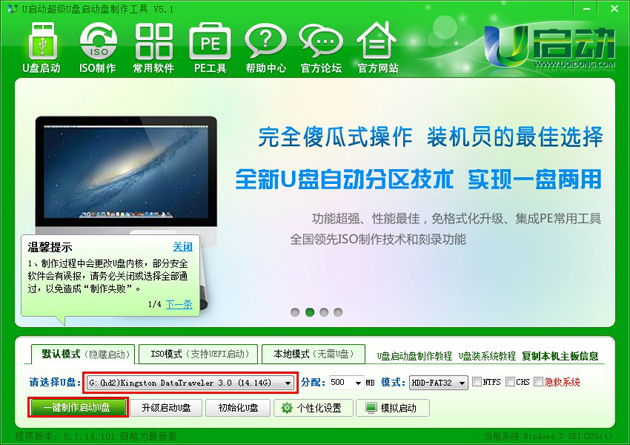
2、如上图所示当程序识别到u盘后,点击“一键制作启动u盘”即可;此时会跳出“信息提示”的窗口,其主要提示信息为:在制作u盘启动盘的过程中会删除u盘内的所有数据并且无法修复。若你的u盘中没有重要数据,则点击“确定”按钮即可开始制作;若你的u盘中存在重要数据,则点击“取消”按钮,将u盘内的数据进行备份后再重复以上的步骤,并且到此步骤时点击“确定”按钮即可;如下图所示:
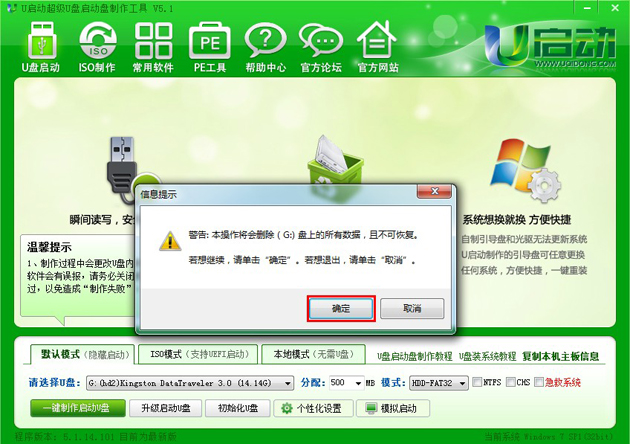
3、点击“确定”按钮后,只需要耐心等待其制作完成即可;在制作启动u盘的过程包括“准备数据” → “格式化u盘” → “写入数据” → “拔插u盘”四个步骤,但是这些步骤都是自动完成的,我们无需手动操作。如下面四张所示:
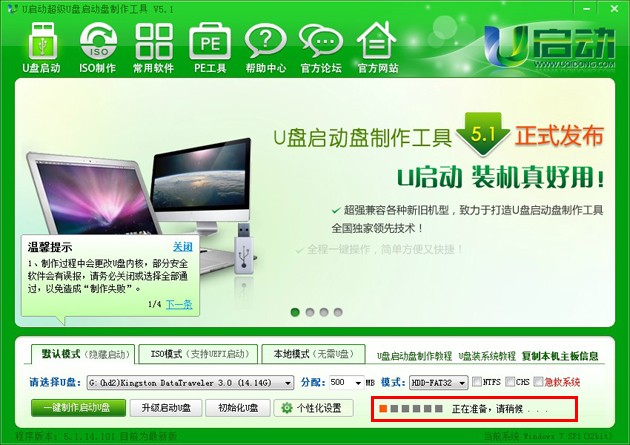
上图所示为正在准备制作u盘启动盘需要的数据
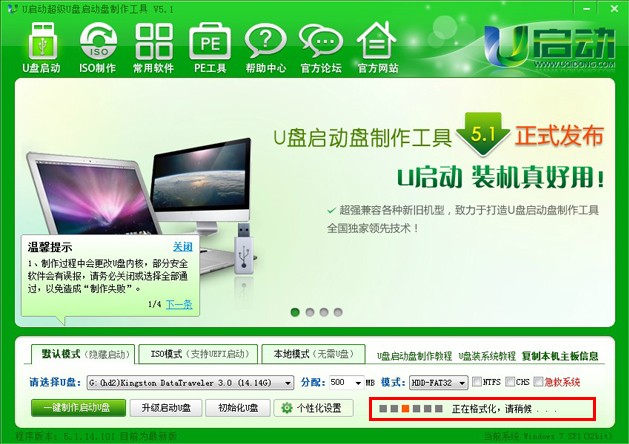
上图所示为正在格式化u盘的过程
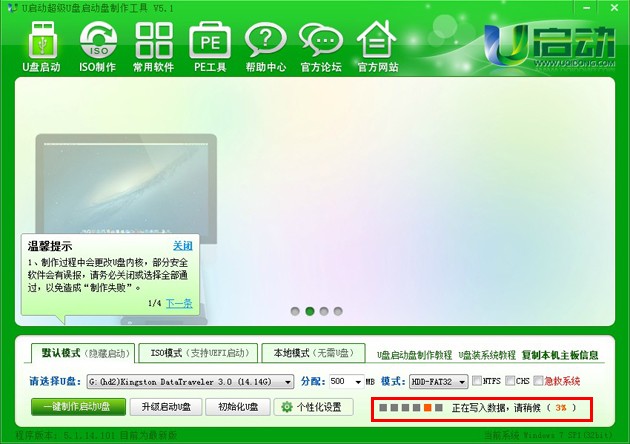
上图所示为正在写入相关数据的过程
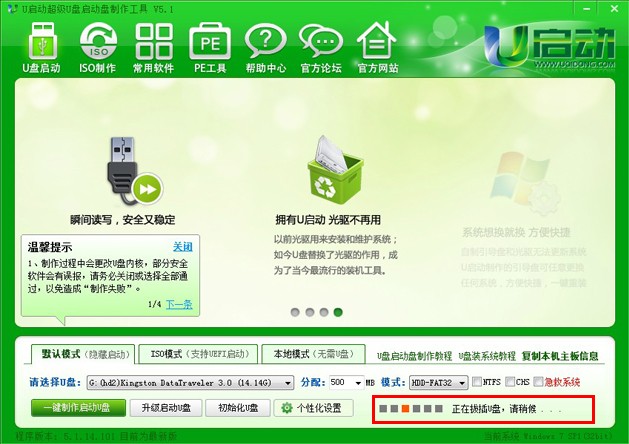
上图所示为正在拔插u盘的过程(因为制作好启动u盘后需要拔插一次才能检测出是否制作成功,但是拔插u盘的过程并不需要手动操作,程序会自动执行操作)
4、当u盘启动盘制作完成后,便会跳出“信息提示”窗口,大家可以点击“是”按钮,启用模拟器测试u盘启动盘制作成功;若你觉得不需要进行测试,则点击“否”按钮即可;如下图所示:
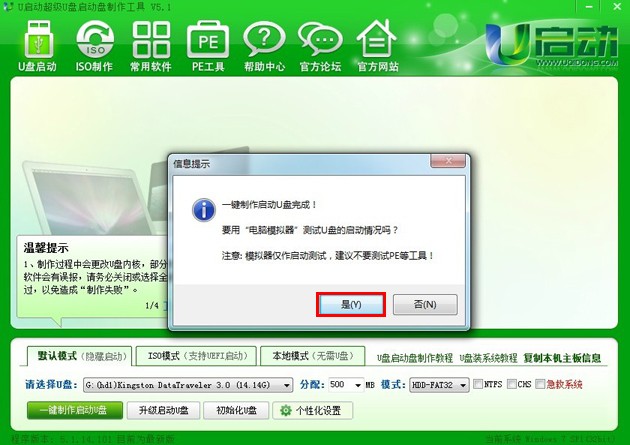
当我们点击“是”按钮时就会弹出一个“电脑模拟器”的窗口,电脑模拟器将模拟电脑开机并且进入u启动的主菜单界面(注意:电脑模拟器只提供测试u盘启动是否制作成功之用,请不要测试PE等工具)如下图所示:
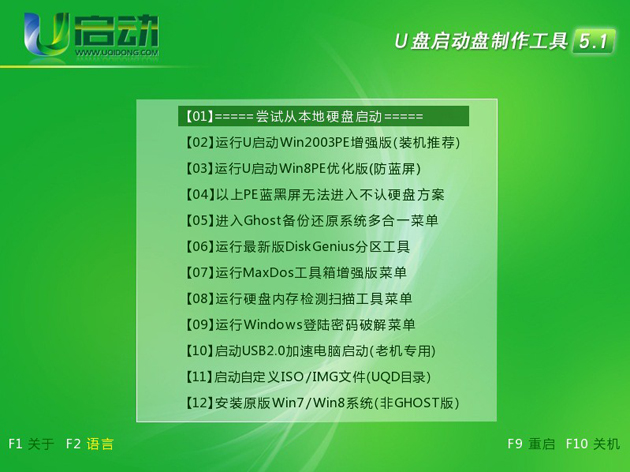
若我们点击“否”则会直接回到u启动制作u盘启动盘的窗口。
5、现在我们可以打开u盘查看u盘内的变化。制作好的u盘启动盘中包含了三个文件夹:“GHO”、“我的工具”、“u启动u盘克隆工具”,如下图所示:
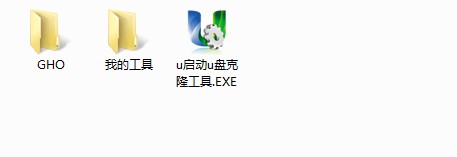
到此,从下载、安装u盘启动盘制作工具并且制作u盘启动盘的教程就介绍到这里了,接下来就可以使用u盘启动盘来安装系统了。

