最近有位win11系统用户在使用电脑的过程当中,想要重启资源管理器,但是又不清楚应该怎么操作,为此非常苦恼,那么win11系统怎么重启资源管理器呢?下面u启动u盘启动盘制作工具为大家介绍win11系统重启资源管理器的操作方法。
重启资源管理器操作方法:
1、首先我们在搜索里搜索任务管理器,点击“任务管理器”左下角的“详细信息”切换到详细信息界面,默认显示的是“进程”选项卡,接着向下滚动窗口到“Windows进程”区域,在其中找到“Windows资源管理器”进程。如图所示:
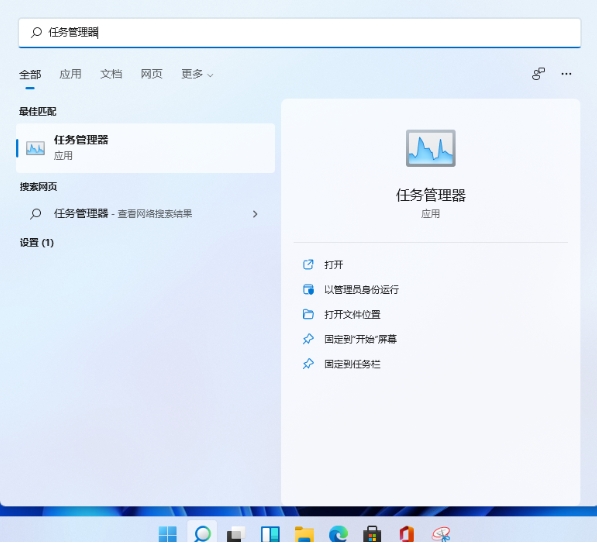
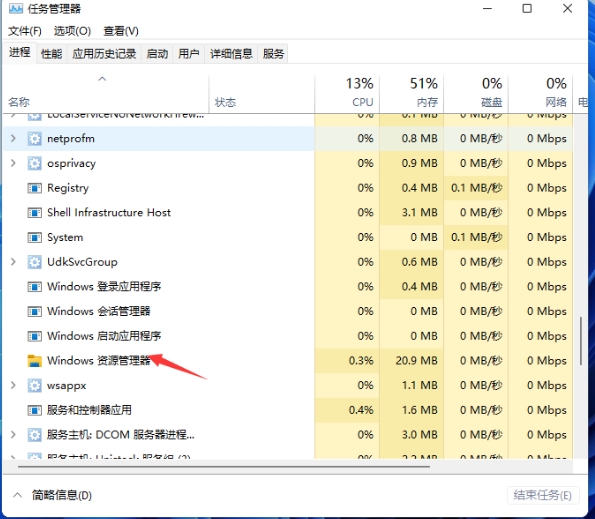
2、之后我们选中“Windows资源管理器”进程,点击右下角的“重新启动”即可重启Windows资源管理器,会发现桌面图标和任务栏会短暂的消失然后又重新显示,这就是Windows资源管理器进程explorer.exe结束后又重新开启的一整个过程。如图所示:
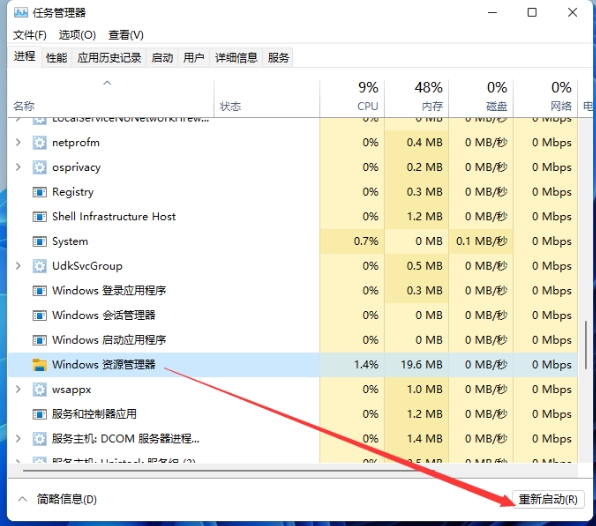
3、此时我们按下“Ctrl+Shift+Esc”组合快捷键打开“任务管理器”窗口,点击“文件”菜单,选择“运行新任务”选项。如图所示:
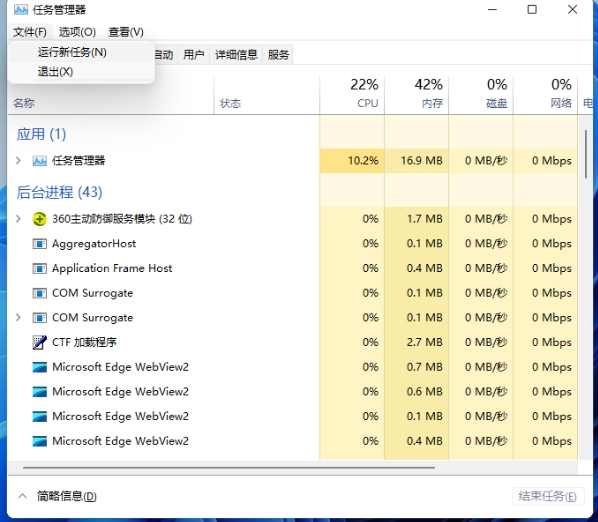
4、最后只需在打开的“新建任务”窗口中输入“explorer”,即可重新启动Windows资源管理器。如图所示:
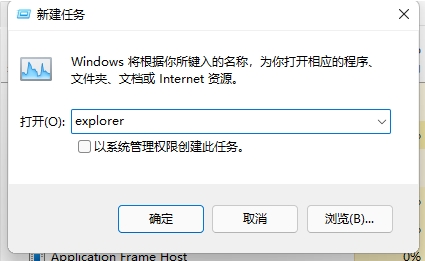
关于win11系统重启资源管理器的操作方法就为用户们详细分享到这里,如果用户们使用电脑的时候想要重启资源管理器,可以参考以上方法步骤进行操作哦,希望本篇教程对大家有所帮助,更多精彩教程请关注u启动官方网站。

