最近有位win11系统用户在使用电脑的过程当中,却发现移动硬盘显示不出来了,用户尝试了很多方法都没有解决,为此非常苦恼,那么win11系统移动硬盘不显示如何解决呢?今天u启动u盘启动盘制作工具为大家分享win11系统移动硬盘不显示的解决教程。
移动硬盘不显示解决办法:
1、桌面右键点击此电脑,在打开的菜单项中,选择管理;如图所示:
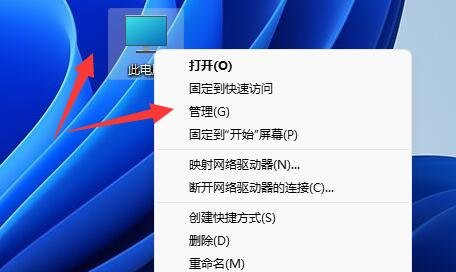
2、计算机管理窗口,左侧点击设备管理器;如图所示:
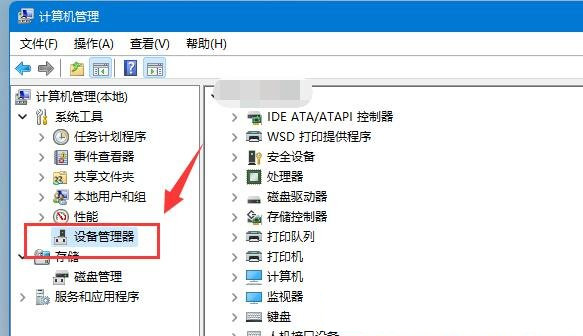
3、右侧找到并点击展开通用串行总线控制器,选择正在使用的USB接口,并点击右键,在打开的菜单项中,选择卸载设备;注意:如果不确定是哪个接口的话,可以一个个试;如图所示:
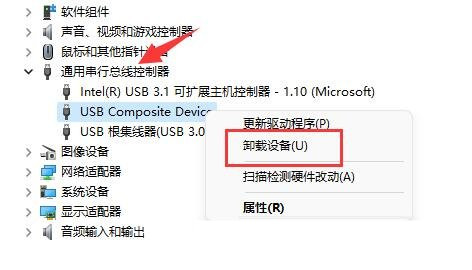
4、卸载设备窗口,点击卸载;如图所示:
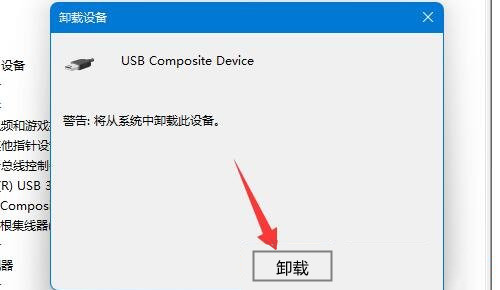
5、卸载完成后,需要重新连接移动硬盘;如图所示:

6、移动硬盘重新连接后,返回到设备管理器,再找到并右键点击通用串行总线控制器,在打开的选项中,选择扫描检测硬件改动就可以了;如图所示:
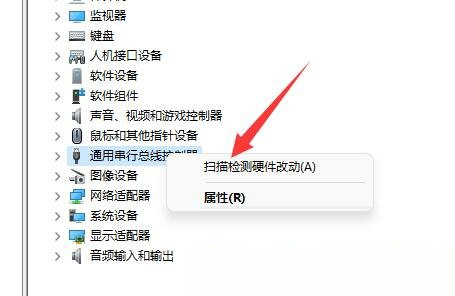
关于win11系统移动硬盘不显示的解决教程就为用户们详细分享到这里了,如果用户们使用电脑的时候遇到了同样的问题,可以参考以上方法步骤进行操作哦,希望本篇教程对大家有所帮助,更多精彩教程请关注u启动官方网站。

