最近有位win11系统用户在使用电脑的过程当中,想要清理一下c盘里的垃圾文件,但是又不知道应该怎么操作,为此非常苦恼,那么win11系统怎么清理c盘垃圾文件呢?今天u启动u盘启动盘制作工具为大家分享win11系统清理c盘垃圾文件的操作教程。
清理c盘垃圾文件操作方法:
1、按 Win 键,或点击底部任务栏上的开始,在打开的应用中,点击设置;如图所示:
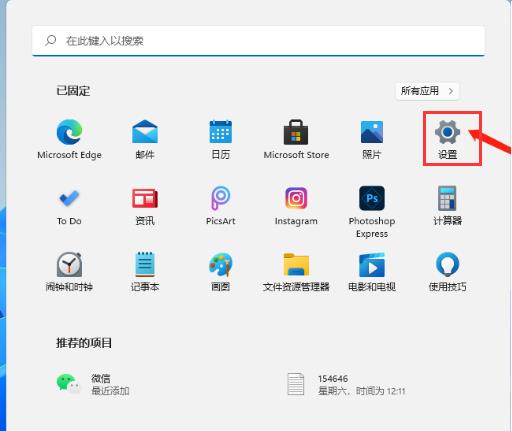
2、设置(Win+i)窗口,左侧点击系统,右侧找到并点击存储(存储空间、驱动器、配置规则);如图所示:
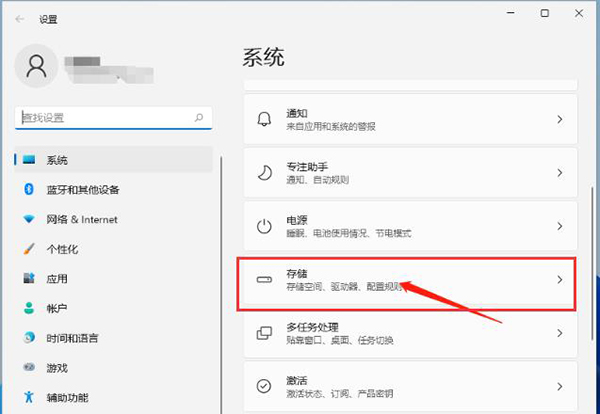
3、系统 - 存储下,找到临时文件,点击进去准备清理;如图所示:
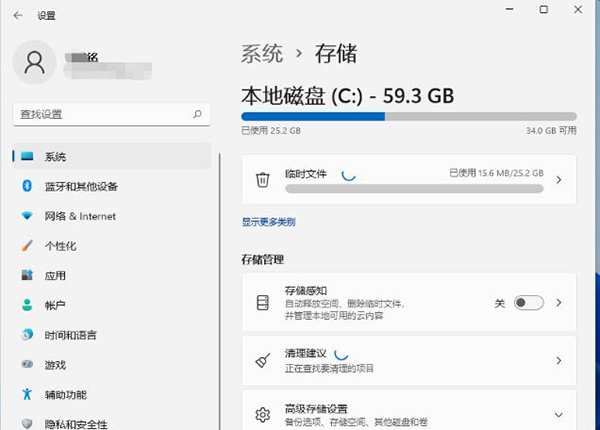
4、系统 - 存储 - 临时文件下,可以看到列出来的文件和各自占用的空间;如图所示:
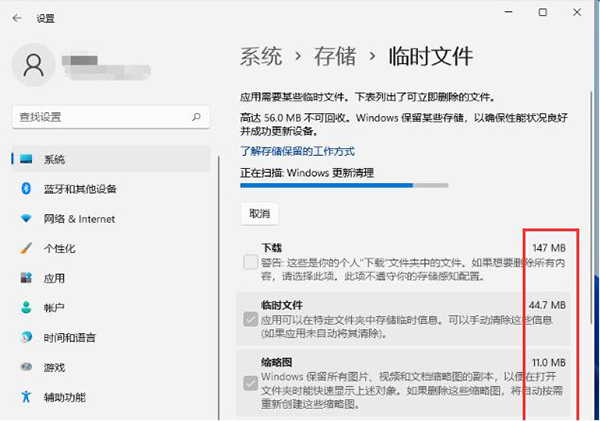
5、最后,点击删除文件,只需等待电脑清理完成,即可释放这部分空间;如图所示:
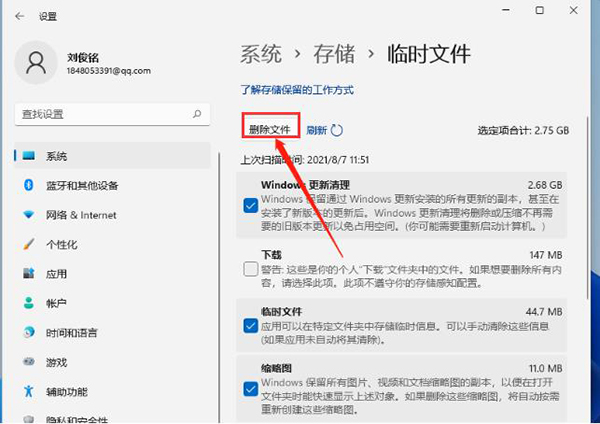
关于win11系统清理c盘垃圾文件的操作教程就为小伙伴们详细分享到这里了,如果用户们使用电脑的时候想要清理c盘垃圾文件,可以参考以上方法步骤进行操作哦,希望本篇教程对大家有所帮助,更多精彩教程请关注u启动官方网站。

