很多使用我们在一些特别的情况下会去共享文件夹,不过最近有位win11系统用户在使用电脑共享的时候发现系统提示需要用户们和密码,其实这种情况我们就可以使用游客账号来进行操作,那么win11系统共享文件夹需要账号密码如何解决呢?今天u启动u盘装系统为大家分享win11系统共享文件夹需要账号密码的解决教程。
Win11共享文件夹需要账号密码的解决方法:
1、首先我们右键开始菜单,打开“运行”。如图所示:
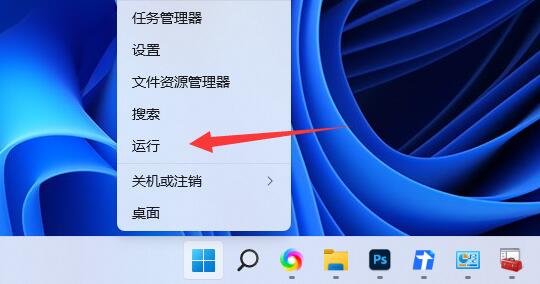
2、接着在其中输入“compmgmt.msc”回车运行。如图所示:
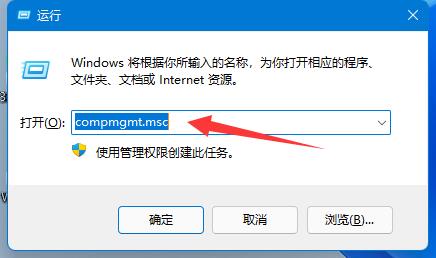
3、然后进入“用户”双击打开其中的“guest”账户。如图所示:
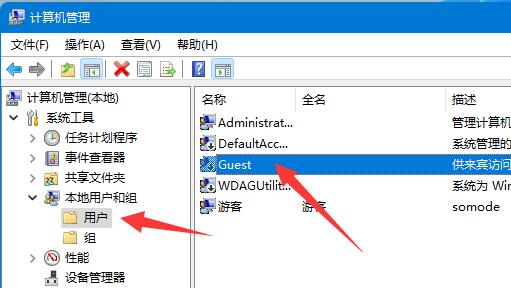
4、随后勾选上方三个选项,再点击下方“确定”。如图所示:
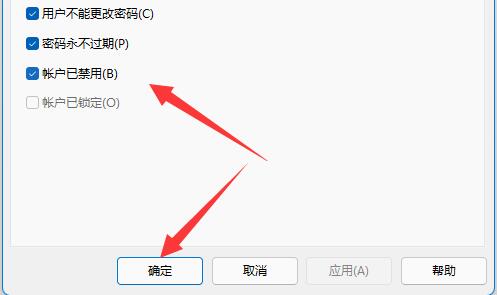
5、创建账户后,找到想要分享的文件夹,右键打开“属性”。如图所示:
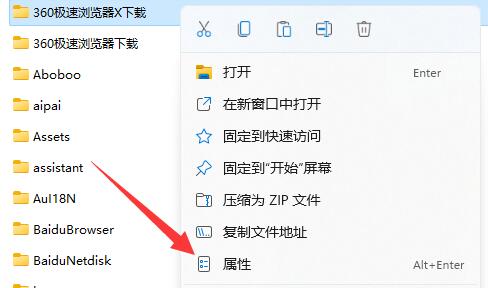
6、再进入“共享”选项,点击“共享”。如图所示:
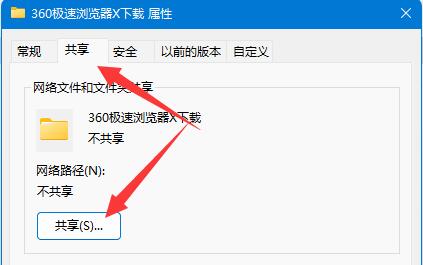
7、随后输入“guest”并点击“添加”。如图所示:
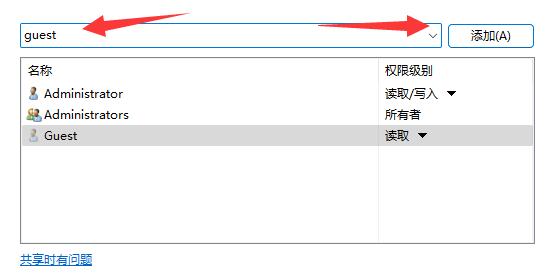
8、添加完成后,将它的权限改为“读取/写入”。如图所示:
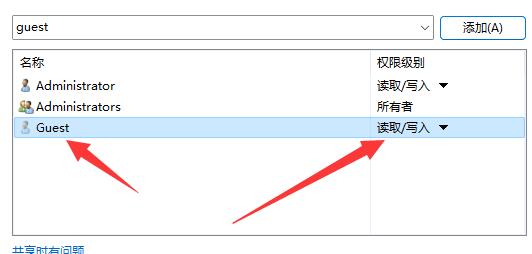
9、更改完成后,点击其中的“高级共享”并“共享此文件夹”即可。如图所示:
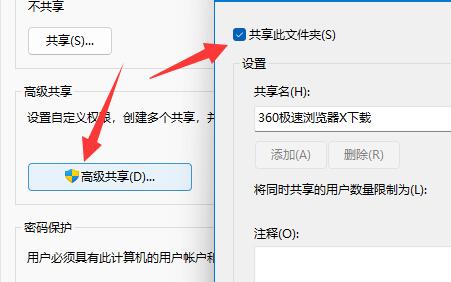
关于win11系统共享文件夹需要账号密码的解决教程就为用户们详细分享到这里了,如果用户们使用电脑的时候遇到了相同的问题,可以参考也是方法步骤进行操作哦,希望本篇教程对大家有所帮助,更多精彩教程请关注u启动官方网站。

