最近有位win11系统用户在使用电脑的过程当中,发现电脑c盘的空间满了,用户想要格式化c盘,但是不知道怎么操作,那么win11系统怎么格式化c盘呢?今天u启动u盘装系统为大家分享win11系统格式化c盘的操作方法。
操作步骤:
1、首先,按键盘上的 Win + X 组合键,或右键点击任务栏底部的Windows开始图标,在打开的隐藏菜单项中,选择Windows 终端 (管理员)。如图所示:
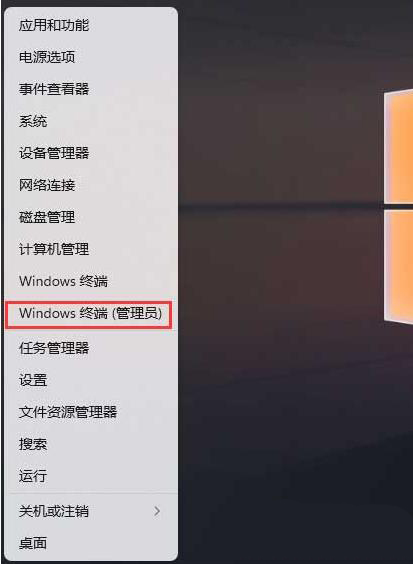
2、管理员: Windows PowerShell窗口,输入并按回车执行 diskpart 命令。如图所示:
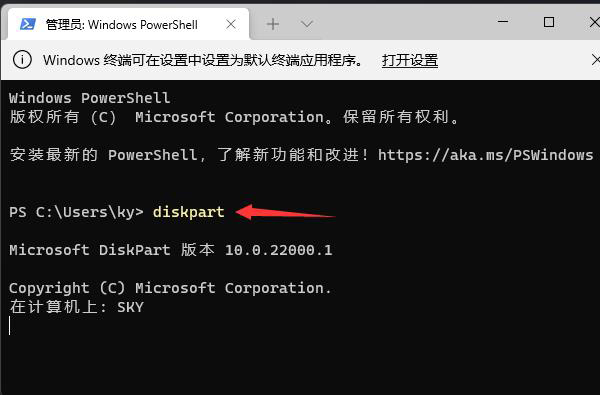
3、输入并按回车执行 list disk 命令,可以查看电脑共有多少个磁盘(包括U盘)。如图所示:
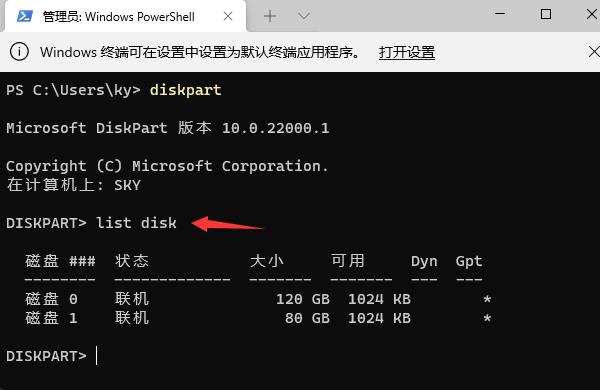
4、输入并按回车执行 sel disk 1 命令(1代表需要选中的磁盘,注意千万不要选错)。如图所示:
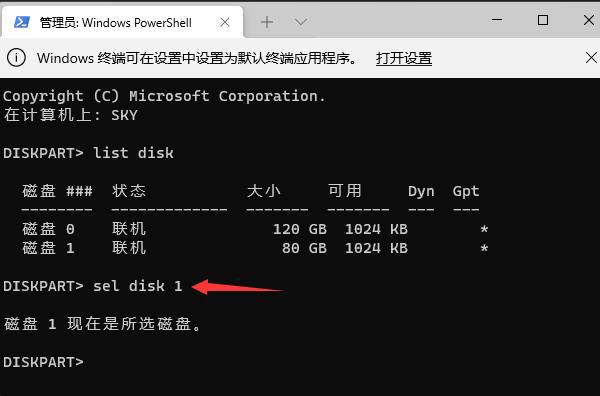
5、输入并按回车执行 clean 命令,成功后,会提示清除完成。如图所示:
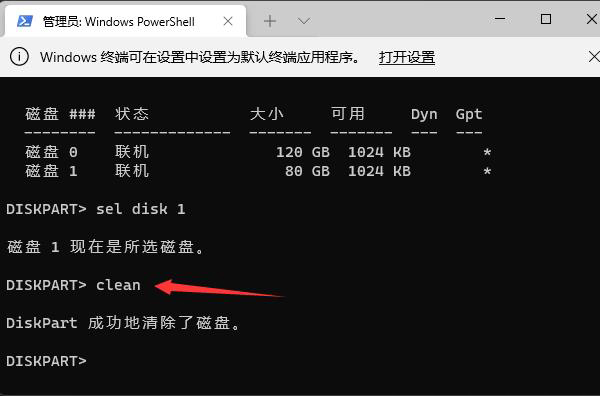
关于win11系统格式化c盘的操作方法就为用户们详细分享到这里了,如果用户们使用电脑的时候不知道怎么格式化c盘,可以参考以上方法步骤进行操作哦,希望本篇教程能够帮到大家,更多精彩教程请关注u启动官方网站。

