最近有位win10系统用户在使用电脑的过程当中,想要为电脑设置虚拟内存,但是不知道应该怎么操作,为此非常苦恼,那么win10怎么设置虚拟内存呢?今天u启动u盘装系统为大家分享win10设置虚拟内存操作教程。
win10设置虚拟内存操作方法:
1.鼠标右键选中“此PC”图标上的“属性”。如图所示:
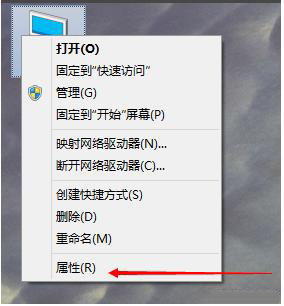
2.选择"打开高级系统设置"。如图所示:
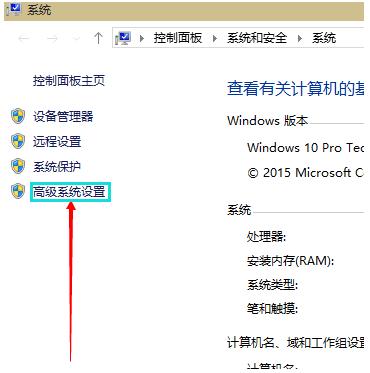
3.在弹出的面板中点击Advanced选项,然后在性能的右下方选择Settings打开。如图所示:
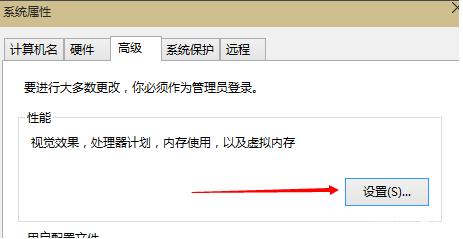
4.弹出一个“性能选项”界面,选中上面的“高级”,然后选择“更改”选项打开。如图所示:
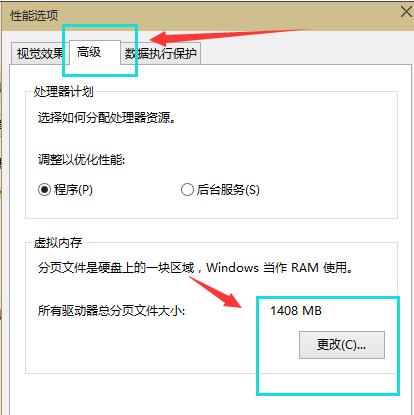
5.去掉【自动管理所有驱动器的页面文件大小】,选择“自定义”,选择托管的系统作为C盘。如图所示:
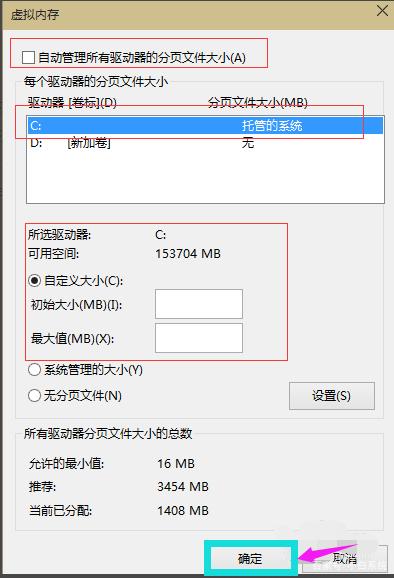
6.设置内存大小通常使用默认值,如果觉得内存不足时再进行一次设置也可以,建议最多不超过2倍实际内存(内存越小,磁头定位越快,效率越高),在设置完之后,点击确定按钮,然后重新启动系统以应用设置。如图所示:
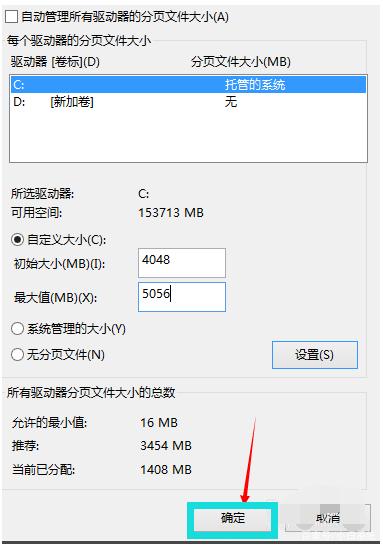
关于win10设置虚拟内存的操作教程就为用户们详细分享到这里了,如果用户们使用电脑的时候遇到了同样的问题,可以参考以上方法步骤进行操作哦,希望本篇教程对大家有所帮助,更多精彩教程请关注u启动官方网站。

