如今有很多用户都已经开始使用win11系统了,因为是新系统的原因,导致遇到了问题不知道如何解决,最近有位win11系统用户在使用电脑的过程当中,碰到了黑屏的问题,用户尝试了很多方法都无法解决,那么win11系统突然黑屏如何解决呢?今天u启动u盘装系统为大家分享win11系统突然黑屏的解决教程。
Win11突然黑屏的解决方法:
1、如果无法注销,或是打不开该界面,那么需要使用电源键重启电脑。
2、重启几次之后会进入系统修复界面,点击“高级选项”。如图所示:
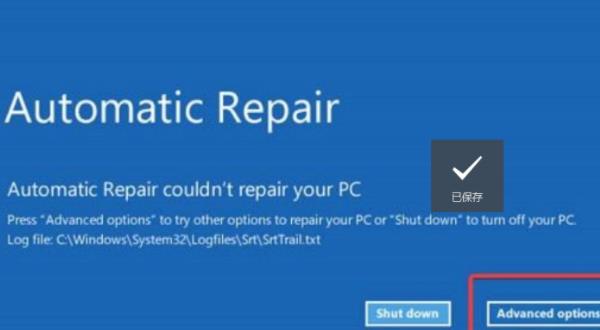
3、然后点击进入“疑难解答”。如图所示:
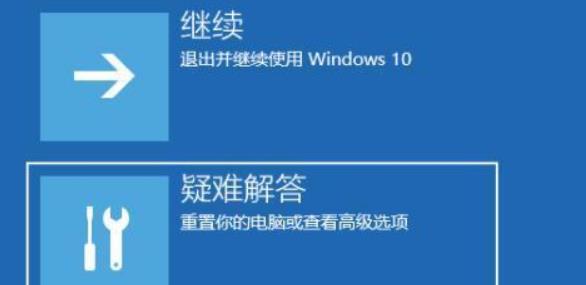
4、然后在其中选择“高级选项”,如果进不去,那就只能选择重置电脑了。如图所示:
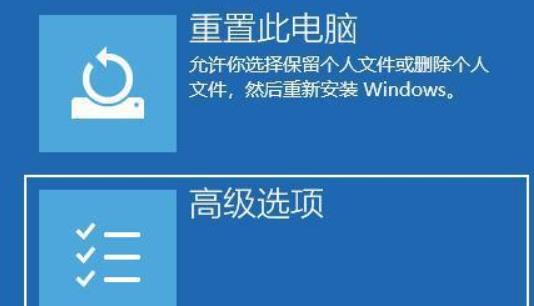
5、接着进入其中的“启动设置”。如图所示:
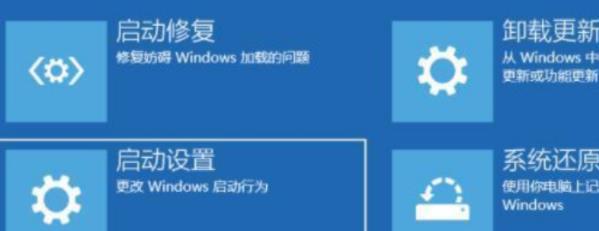
6、按下键盘“F4”进入安全模式。如图所示:

7、在安全模式中进入windows更新,选择“更新历史记录”。如图所示:
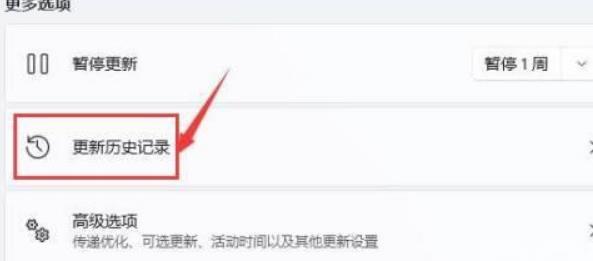
8、进入“卸载更新”界面,将最近的一些更新文件卸载,再重启电脑就可以解决黑屏问题了。如图所示:
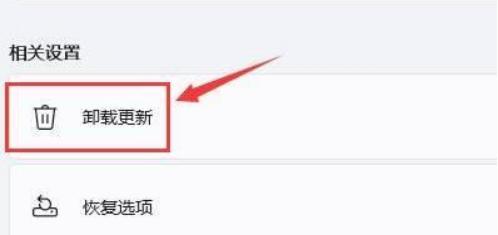
win11系统突然黑屏的解决教程就为用户们详细分享到这里了,如果用户们使用电脑的时候碰到了黑屏的问题,可以参考以上方法步骤进行操作哦,希望本篇教程对大家有所帮助,更多精彩教程请关注u启动官方网站。

