最近有位win11系统用户在使用电脑的过程当中,想要连接宽带,但是不知道应该怎么操作,为此非常苦恼,那么win11系统如何连接宽带呢?下面u启动u盘装系统为大家分享win11系统连接宽带的操作教程。
连接宽带具体步骤:
1、首先可以看到右下角的网络宽带连接图标点击进入。如图所示:
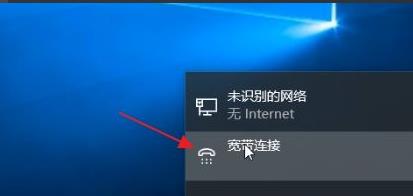
2、来到设置界面后,点击设置界面里的“以太网”点击里面的“网络和共享中心”。如图所示:
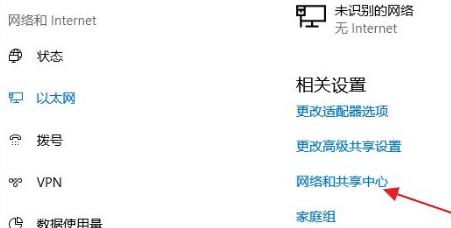
3、随后在里面点击设置新的连接或网络。如图所示:
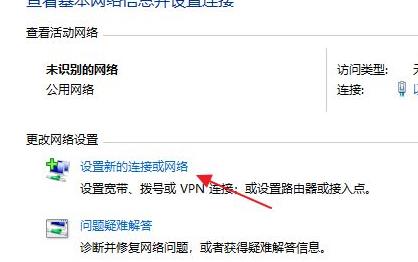
4、此时会进入设置连接或网络处,点击连接到Internet。如图所示:
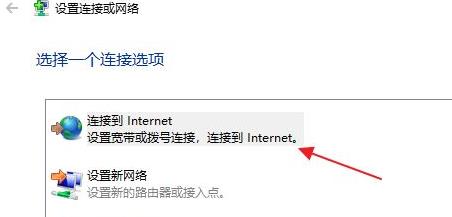
5、此时会跳出“你想使用一个已有的连接吗?”选则否,创建新连接。如图所示:

6、之后点击下方的下一步。如图所示:
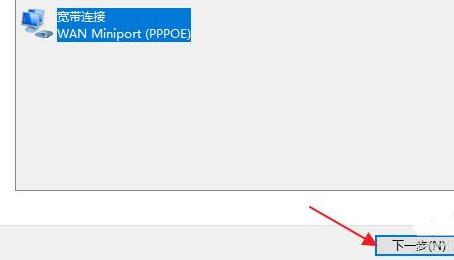
7、这个时候会出现“你希望如何连接?”点击宽带(PPPoE)即可。如图所示:
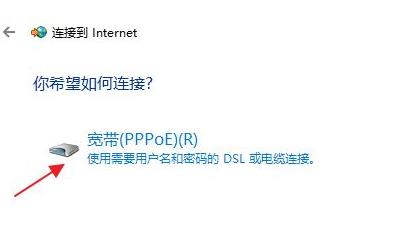
8、这个时候就可以输入Internet服务供应商的信息了。如图所示:
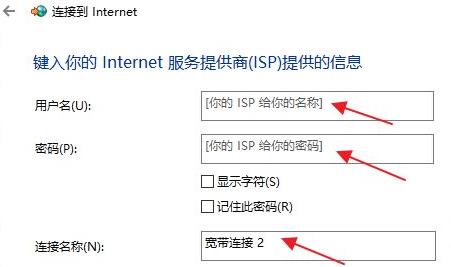
9、输入成功后点击下方的连接。如图所示:
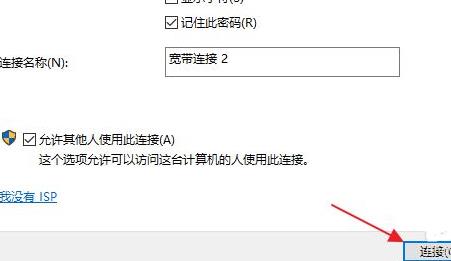
10、最后等待成功连接就可以使用网络了。如图所示:
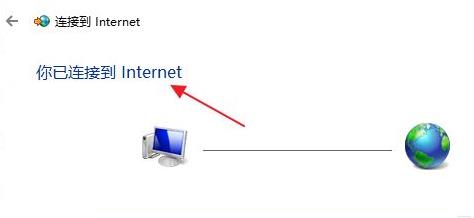
关于win11系统连接宽带的操作方法就为用户们详细介绍到这里了,如果用户们使用电脑的时候想要连接宽带,可以参考以上方法步骤进行操作哦,希望本篇教程对大家有所帮助,更多精彩教程请关注u启动官方网站。

