最近有位win11系统用户在使用电脑的过程当中,想要更改系统语言,但是不知道应该怎么操作,为此非常苦恼,那么win11系统怎么更改系统语言呢?今天u启动u盘装系统为大家分享win11系统更改系统语言的操作方法。
win11更改系统语言操作方法:
1、首先点击任务栏下方的开始菜单,打开设置。如图所示:
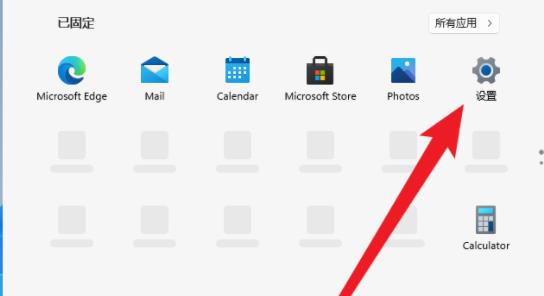
2、在Windows Settings下,点击“Time & Language”。如图所示:
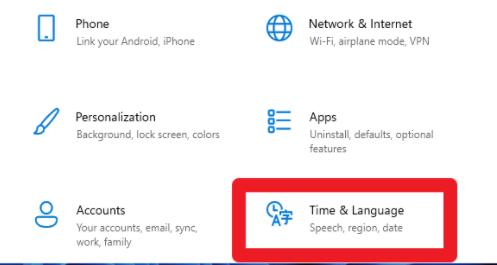
3、在左侧点击Language(语言),并选择右侧的“Add a language(添加语言)”。如图所示:
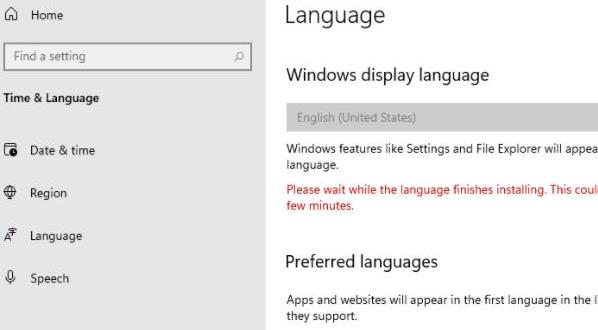
4、Choose a language to Install(选择要安装的语言),搜索China,再选择中文。如图所示:
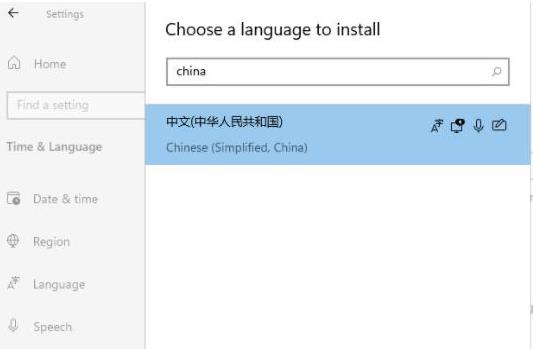
5、在Install Language features(安装语言功能)下,勾选全部选项,最后点击Install安装。如图所示:
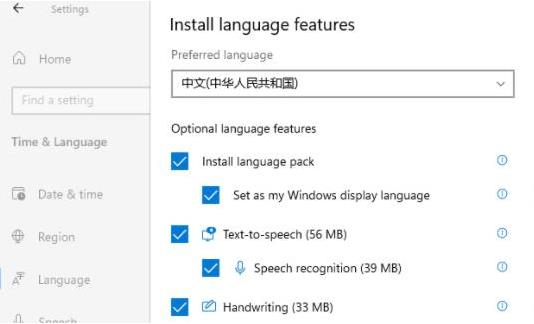
6、此时会提示:Settings Windows display language(设置Windows显示语言),点击Yes, sign out now,注意安装后,注销或重启才可以生效。如图所示:
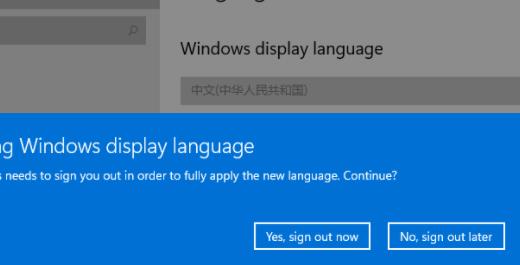
7、此时提示Signing out(正在注销)等待即可。如图所示:
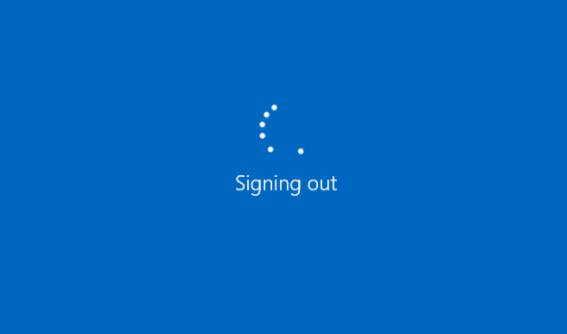
8、最后就可以看到自己的系统已经设置成中文了。如图所示:
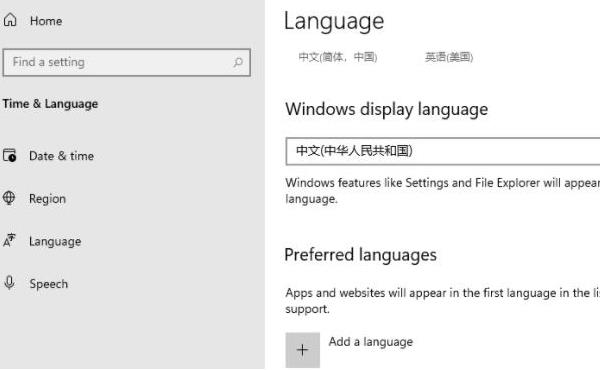
关于win11系统更改系统语言的操作方法就为用户们详细分享到这里了,如果用户们想要更改系统语言,可以参考以上方法步骤进行操作哦,希望本篇教程对大家有所帮助,更多精彩教程请关注u启动官方网站。

