我们在使用电脑的时候,一般都是使用windows系统自带的打开方法去打开图片的,而有小伙伴想要更改图片的打开方式却不知道应该怎么操作,那么win10系统怎么设置图片打开方式呢?今天u启动u盘装机为大家分享系统设置图片打开方式的操作方法。
Win10设置图片打开方式的方法:
1、首先我们按win+r键打开运行窗口,输入命令”regedit“回车确认。如图所示:
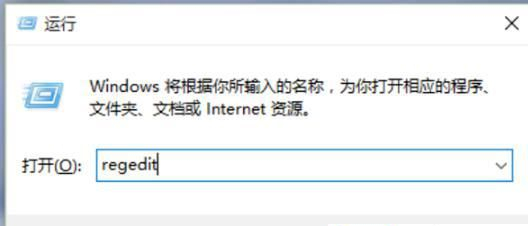
2、进入到注册表编辑器中,我们双击左侧的目录,依次打开“HKEY_LOCAL_MACHINESOFTWAREMicrosoft”目录。如图所示:
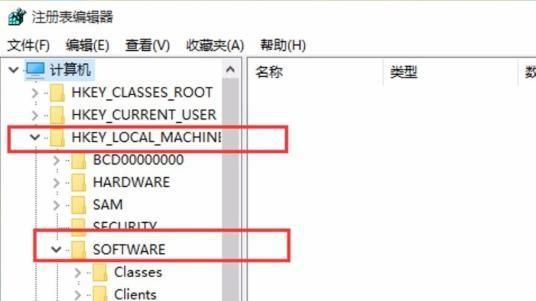
3、然后在Microsoft目录下,我们需要找到“Windows Photo ViewerCapabilitiesFileAssociations”目录项。直到看到该子目录下的一系列关键文件。如图所示:
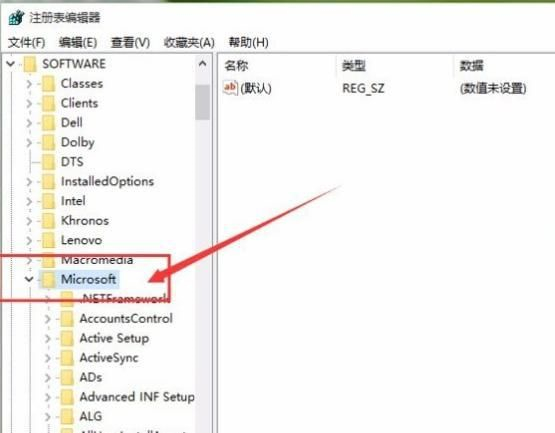
4、我们在FileAssociations目录中,右键选择“新建-字符串值”菜单。如图所示:
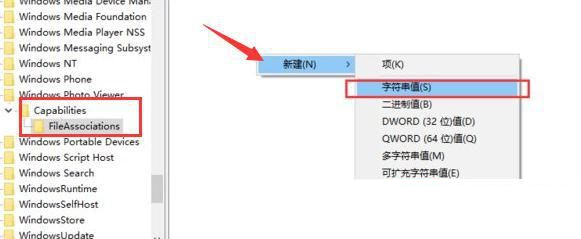
5、这时候如果你想要使用Windows照片查看器查看.png后缀的文件,那么数值名称写为.png,数值数据还是为PhotoViewer.FileAssoc.Tiff。换句话说,只要你想更改任何格式的图片文件打开方式,那么数值名称就是。格式名称,数值数据一直为PhotoViewer.FileAssoc.Tiff。如图所示:
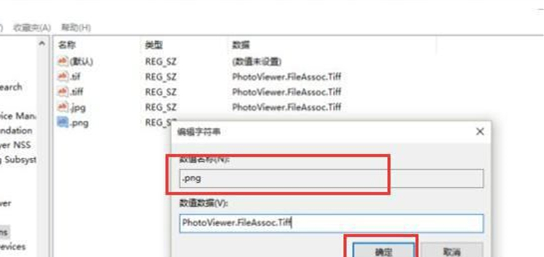
6、然后我们就成功修改了图片文件的打开方式,我们可以关闭注册表编辑器。然后对着你想要打开的图片格式的文件击右键,选择“打开方式”,就可以看到打开程序列表中有“Windows照片查看器”。如图所示:
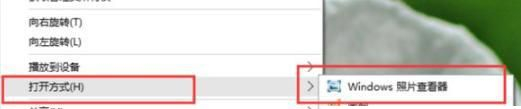
win10系统设置图片打开方式的操作步骤就为用户们详细介绍到这边了,如果用户们使用电脑的时候遇到了同样的问题,可以参考以上方法步骤进行操作哦,希望本篇教程对大家有所帮助,更多精彩教程请关注u启动官方网站。

