我们在使用win10系统的过程中,经常会根据需要更改屏幕的分辨率,但是系统自带的分辨率选项无法满足自己的需求,那么win10系统怎么自定义分辨率呢?今天u启动u盘装机为大家分享win10系统自定义分辨率的操作方法。

Win10自定义分辨率的方法:
1、在右下角的搜索中输入控制面板并且点击打开。如图所示:
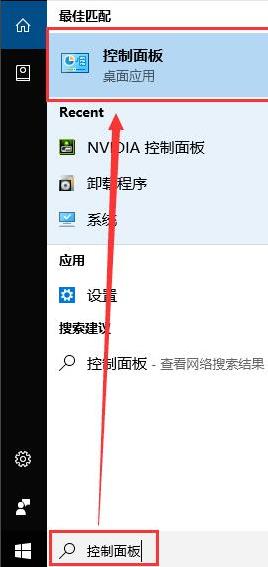
2、在打开的控制面板中找到外观和个性化并且打开。如图所示:
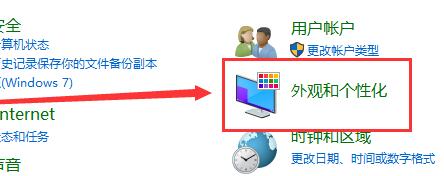
3、从打开的外观和个性化界面中点击NVIDIA控制面板打开。如图所示:
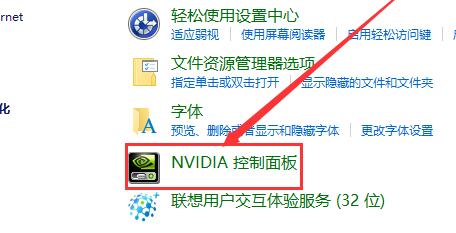
4、在NVIDIA控制面板中找到更改分辨率并点击。如图所示:
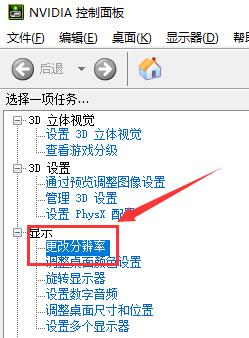
5、在更改分辨率界面中选择自定义并打开。如图所示:
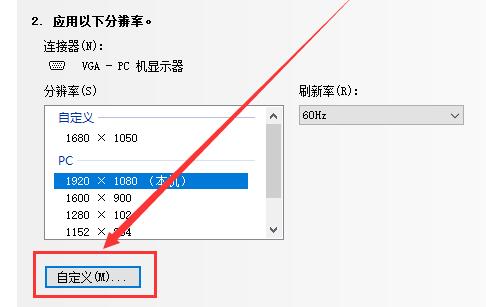
6、找到创建自定义分辨率选项并且点击。如图所示:
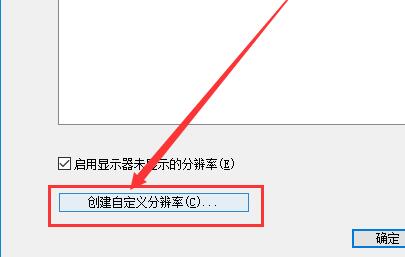
7、在这个界面中用户们就可以按照需要来进行自定义分辨率设置!设置完成后点击测试。如图所示:
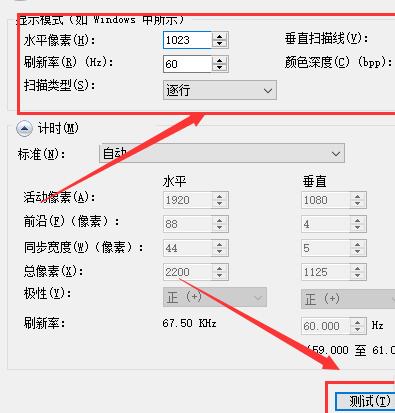
8、完成设置后就可以在自定义中看到了自己设置的分辨率了。如图所示:
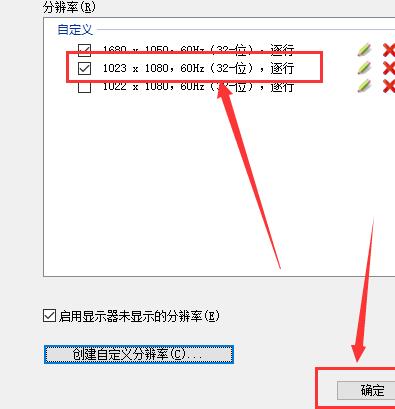
9、完成以上全部设置就可以在分辨率更改选择中看到自己自定义的分辨率了,点击应用自定义就会被保存。如图所示:
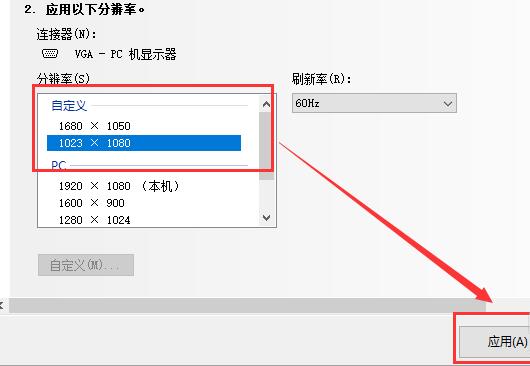
10、在次进行分辨率设置时就可以选择自己的自定义分辨率了。如图所示:
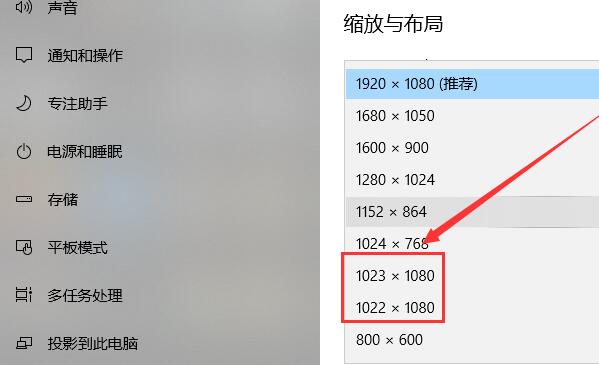
关于win10系统自定义分辨率的操作方法就为用户们详细介绍到这边了,如果用户们使用电脑的时候遇到了同样的问题,可以参考以上方法步骤进行操作哦,希望本篇教程对大家有所帮助,更多精彩教程请关注u启动官方网站。

