win10系统是现在最流行的一个系统,而网络是使用电脑的必备功能,不过最近有位win10系统用户在使用电脑的时候,遇到了经常断网的问题,用户不知道怎么解决,那么win10系统自动断网怎么办呢?今天u启动u盘装机为大家分享win10系统自动断网解决方法。
Win10经常自动断网的解决方法:
1、在Windows10系统桌面,我们右键点击“此电脑”图标,在弹出的菜单中选择“属性”菜单项。如图所示:
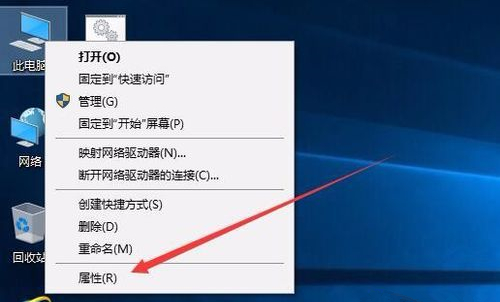
2、此时可以打开计算机系统属性窗口,点击左侧边栏的“设备管理器”菜单项。如图所示:
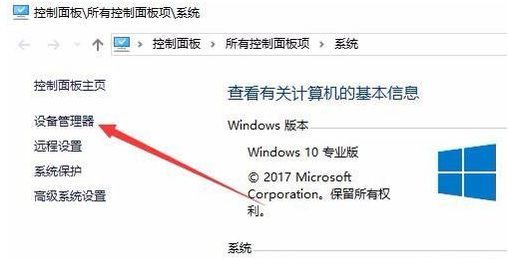
3、这时可以打开电脑的设备管理器窗口,在这里找到“网络适配器”一项。如图所示:
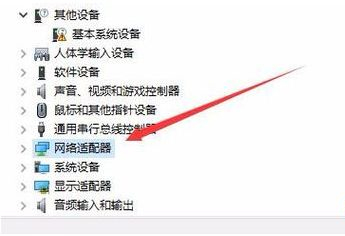
4、双击网络适配器菜单项后,可以打开该菜单,找到我们的网卡驱动。如图所示:
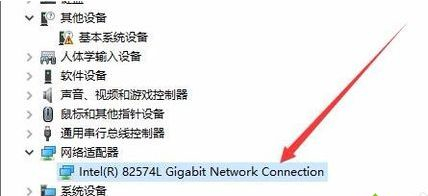
5、右键点击网卡驱动程序,然后在弹出菜单中选择“属性”菜单项。如图所示:
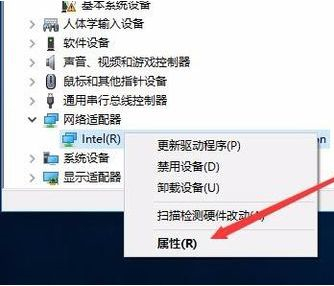
6、这时会打开网卡属性窗口,点击上面的“电源管理”标签。如图所示:
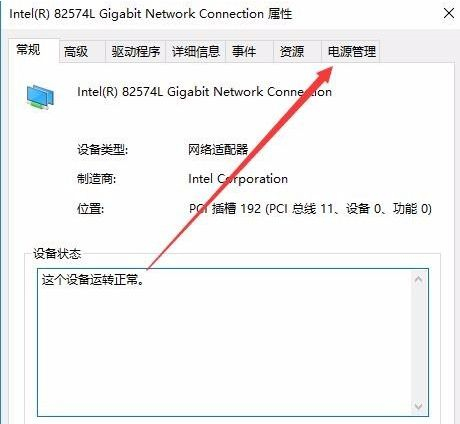
7、在打开的新窗口中,我们取消“允许计算机关闭该设备以节约电源”前的勾选,最后点击确定按钮 ,重新启动后就不再出现断网的问题了。如图所示:
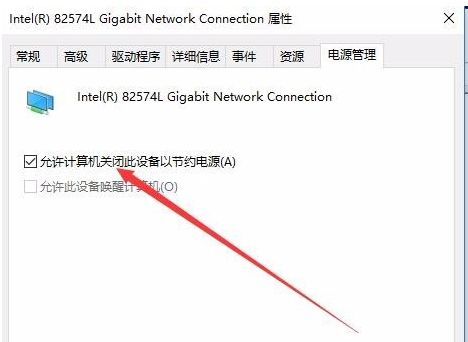
win10系统自动断网的解决方法就为用户们详细分享到这里了,如果用户们使用电脑的时候碰到了同样的问题,可以参考以上方法步骤进行操作哦,希望本篇教程对大家有所帮助,更多精彩教程请关注u启动官方网站。

