显卡驱动是电脑上重要的驱动之一,他能够帮助用户们快速解决电脑卡顿、掉帧等问题,我们可以尝试通过更新显卡驱动来改善一些状况,那么win10系统怎么更新显卡驱动呢?今天u启动u盘装机为大家分享win10系统更新显卡驱动的操作教程。
Win10显卡驱动更新方法:
1、点击打开【此电脑】。如图所示:

2、点击【管理选项】。如图所示:
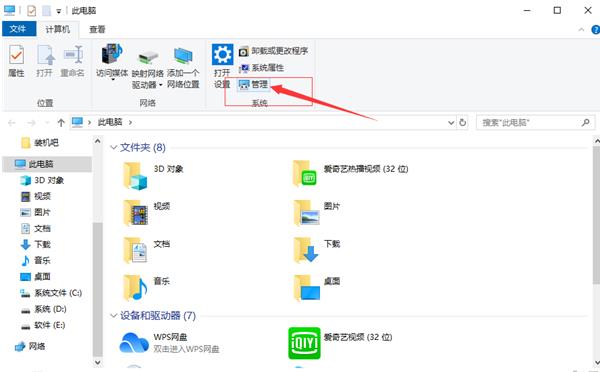
3、点击设备管理器选项。如图所示:
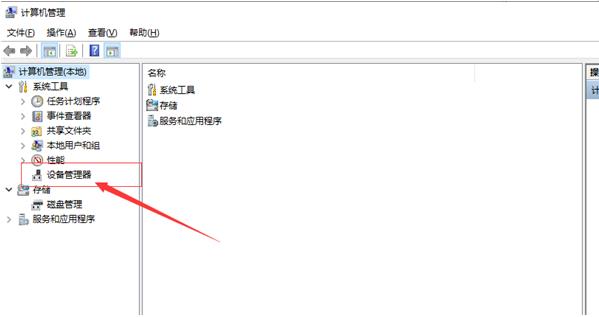
4、点击显示适配器选项。如图所示:
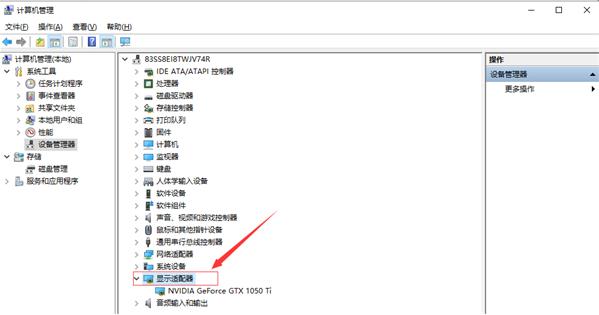
5、鼠标右键点击其中的网卡,调出右键菜单。如图所示:
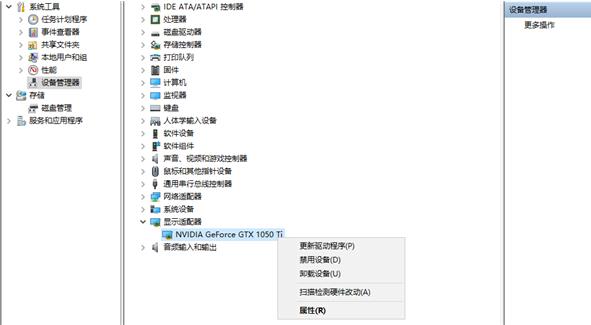
6、点击更新驱动程序选项。如图所示:
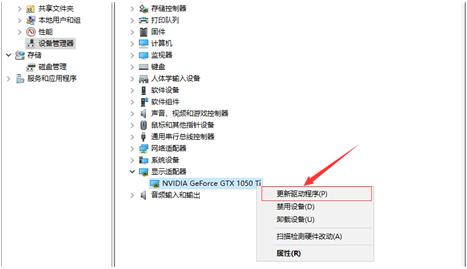
7、点击自动搜索更新驱动程序选项,等待搜索完成,就会自动更新显卡驱动了。如图所示:
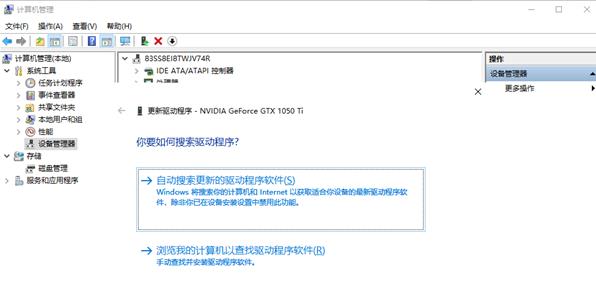
win10系统更新显卡驱动的操作方法就为用户们详细分享到这里了,如果用户们使用电脑的时候遇到了同样的问题,可以参考以上方法步骤进行操作哦,希望本篇教程对大家有所帮助,更多精彩教程请关注u启动官方网站。

