服务管理器当中包含了计算机操作系统与应用程序提供的所有服务,不过那么多服务并不是所有都要用到的,对于不需要使用的服务,我们可以进入服务管理界面禁用,那么win7系统怎么进入服务管理界面呢?今天u启动u盘装机为大家分享win7系统进入服务管理界面的操作方法。
打开服务界面方法一:
1、在键盘上按“WIN+R”快捷键,打开运行界面,输入“services.msc”指令,按“确定”。如图所示:
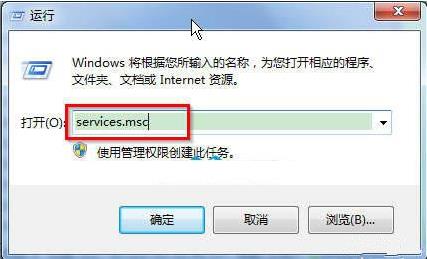
2、按“确定”后,就能直接打开“服务”界面了。如图所示:
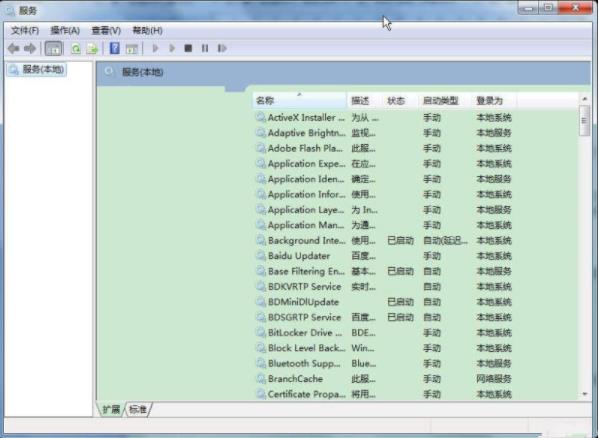
打开服务界面方法二:
1、在桌面上,右键单击“计算机”,选择“管理”。如图所示:
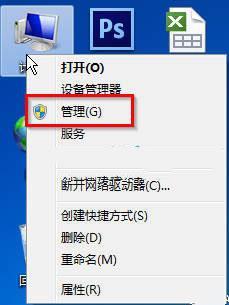
2、在“计算机管理”界面,点击“服务和应用程序”,在中间部分,我们就能看到“服务”选项,双击即可打开服务界面。如图所示:
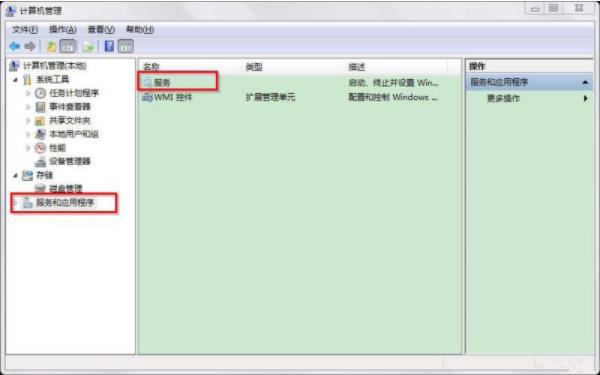
打开服务界面方法三:
1、点击“开始”菜单,选择“控制面板”。如图所示:
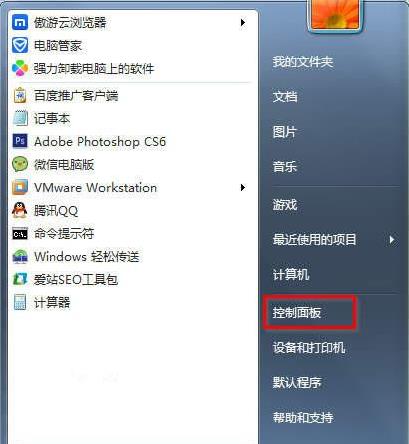
2、在“控制面板”界面中,依次点击“系统和安全”—“管理工具”。点击“管理工具”。如图所示:
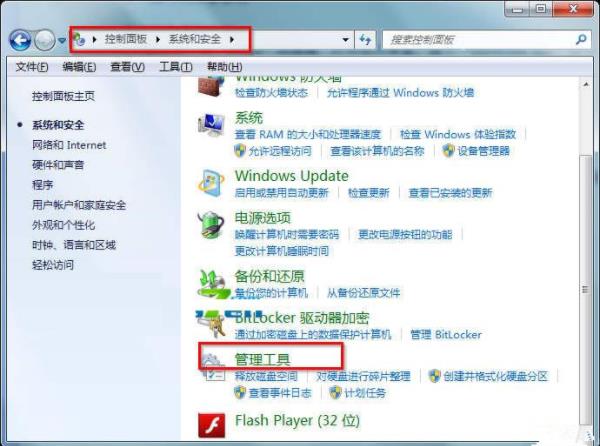
3、在“管理工具”界面,找到“服务”并双击,即可打开服务界面。如图所示:
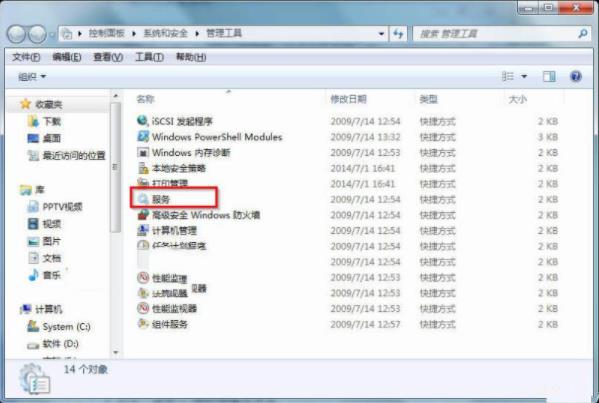
关于win7系统进入服务管理界面的操作方法就为小伙伴们详细分享到这里了,如果用户们有需要,可以参考以上方法步骤进行操作哦,希望本篇教程对大家有所帮助,更多精彩教程请关注u启动官方网站。

