如果用户们都当前的win10系统运行情况比较满意,就可以创建一个系统还原点,如果系统出现问题,那么就可以一键还原到创建还原时的状态,那么win10系统怎么设置还原点呢?今天u启动u盘装机为大家分享win10系统设置还原点的操作方法。
Windows10创建系统还原点的步骤教程:
1、对着“此电脑”计算机图标右键,选择属性,然后选择系统保护。在这里我们可以看到当前系统配置中并没有创建还原点,如果你想创建还原点,您需要选择配置来进行设置。如图所示:
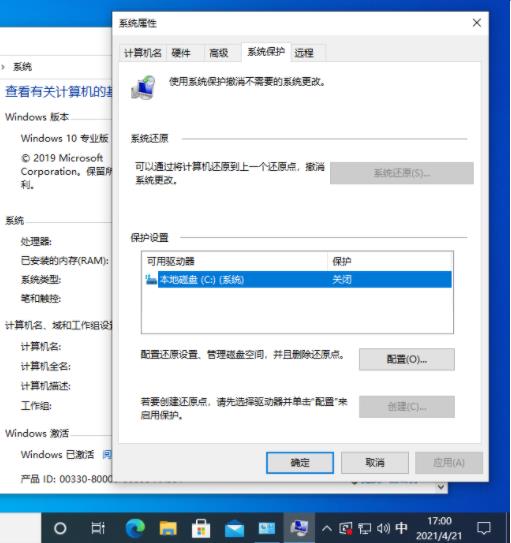
2、打开配置选项, 在这里启用系统保护。然后设置硬盘空间使用量,再点击确定。如图所示:
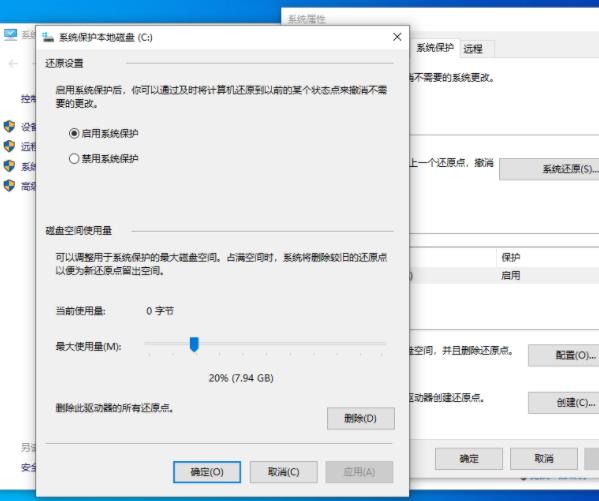
3、点击创建,然后输入当前还原点的名称就可以开始执行还原点创建了。如图所示:
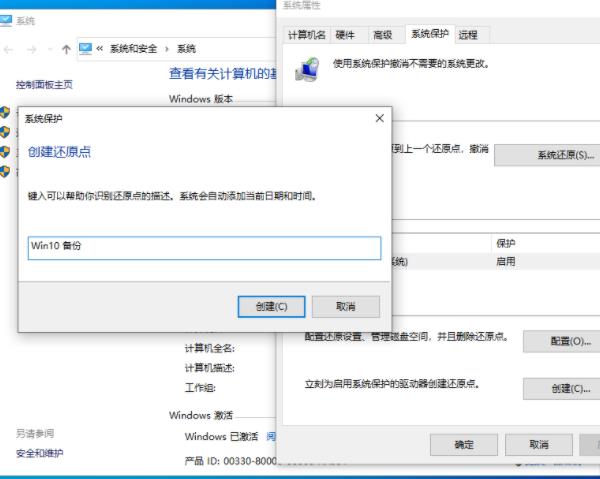
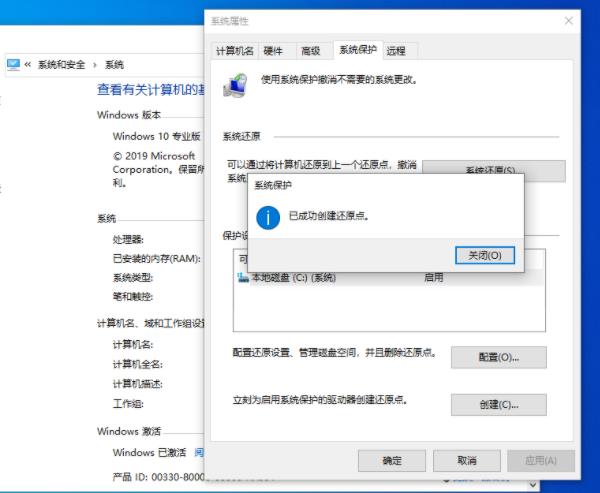
4、如果您的系统因为其它误操作导致文件损坏,那么可以尝试使用该功能中的系统还原来恢复您之前创建的还原点即可。如图所示:
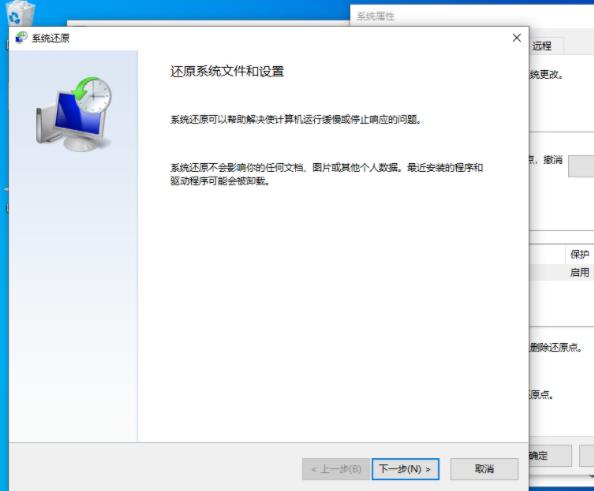
5、选择好,下一步确定,然后等上一段时间就可以回到原来的系统状态。如图所示:
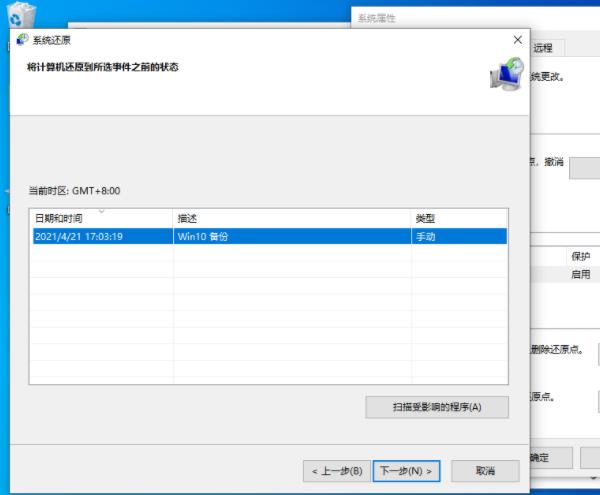
关于win10系统设置还原点的操作方法就为用户们详细分享到这里了,如果用户们想要为电脑设置还原点,可以参考以上方法步骤进行操作哦,希望本篇教程对大家有所帮助,更多精彩教程请关注u启动官方网站。

