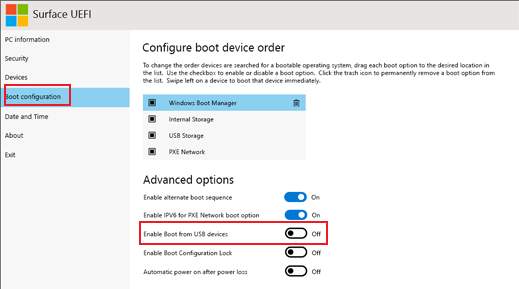Surface Laptop 2发行于2018年,是一款便携的轻薄本,许多用户都有入手。有用户想使用u启动一键U盘装系统,却不知道如何进入这款机型的bios设置U盘启动。

其实Surface Laptop 2这款机型并没有传统的bios,它已经被微软的Surface UEFI取代了。用户想设置从U盘启动,就需要进入Surface UEFI中进行设置。具体操作如下。
你只能在系统启动期间调整 UEFI 设置。 如何加载 UEFI 固件设置菜单:
1、关闭 Surface,然后等待大约 10 秒钟以确保其处于关闭状态。
2、长按 Surface 上的调高音量按钮,同时按下再松开电源按钮。
3、屏幕上会显示 Microsoft 或 Surface 徽标。 继续按住调高音量按钮。 显示 UEFI 屏幕后,松开此按钮。
你还可以通过 Windows 加载 UEFI 固件设置菜单。 为此,请执行以下操作:
1、选择" 开始 >设置 " >更新 "& 安全 >恢复"。
2、在“高级启动”下,选择“立即重启”。
3、在“选择一个选项”下,选择“疑难解答”>“高级选项”>“UEFI 固件设置”,然后选择“重启”。
进入UEFI设置界面后,我们可以在“启动配置”部分,更改 Surface 在 Windows 中启动的方式。这时候,我们选择U盘启动就可以了。