xp系统依然有着它忠实的粉丝,虽然缺少了微软技术支持,但并非所有用户都会放弃这一经典而又经得起时间考验的操作系统,那么如何安装xp系统来使用呢?下面我们就和大家分享一个使用u启动u盘安装原版xp系统操作教程,希望这可以帮助大家懂得怎么安装原版xp系统。
u启动u盘安装原版xp系统准备工作:
①、制作一个u启动u盘,制作方法可以参考“U启动制作U盘启动盘详细教程”;
②、下载一个原版xp系统iso镜像文件,并保存到制作好的u启动u盘中;
③、将硬盘模式更改为IDE模式,避免硬盘模式错误导致蓝屏现象发生;
④、准备一个原版xp系统密钥;
以上准备工作完成后接下来就可以开始u启动u盘安装原版xp系统操作:
1、把制作好的u启动u盘启动盘插在电脑usb接口上并重启电脑,在出现开机画面时用一键u盘启动快捷键的方法(开机画面一键u盘启动快捷键使用方法)进入到启动项选择界面,如下图所示:
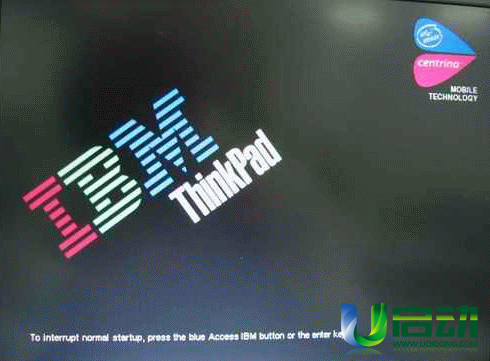
2、接着选择启动u盘项(通常为USB/USB HDD/u盘名称等开头的选项),按回车键确认选择执行,如下图所示:
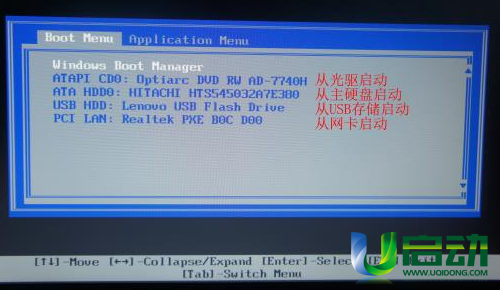
3、进入到u启动主菜单界面后,选择【02】运行u启动win03pe增强版,如下图所示:
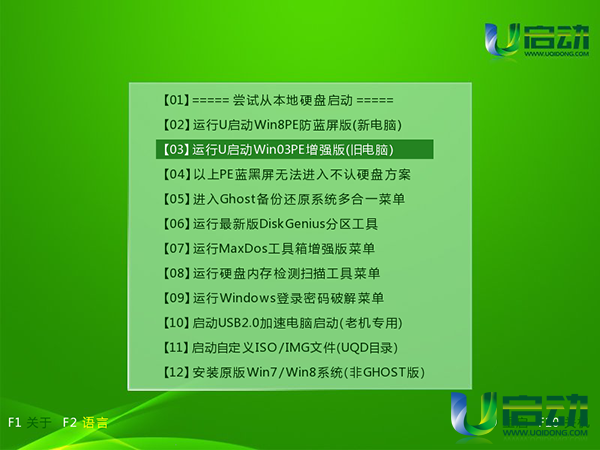
4、进入到u启动win03pe系统后,u启动pe装机工具会自动开启并加载u启动u盘中准备的原版xp系统iso镜像文件安装程序,单击选择“c盘”为系统安装盘即可,再点击“确定”按钮确认执行,如下图所示:
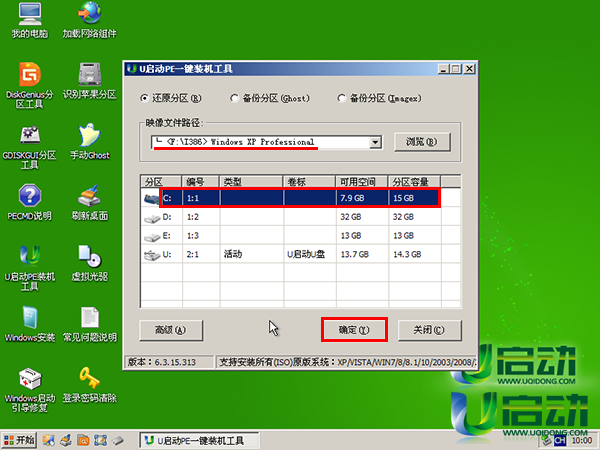
5、随即输入原版xp系统密钥,再点击“确定”按钮执行任务,如下图所示:
6、然后等待格式化c盘完成,并进入原版xp系统文件复制,如下图所示:
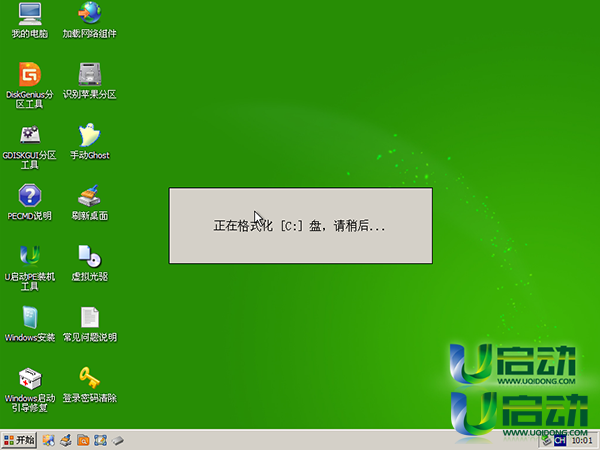
7、原版xp系统文件复制完成后,重启电脑,等待安装程序复制并释放,如下图所示:
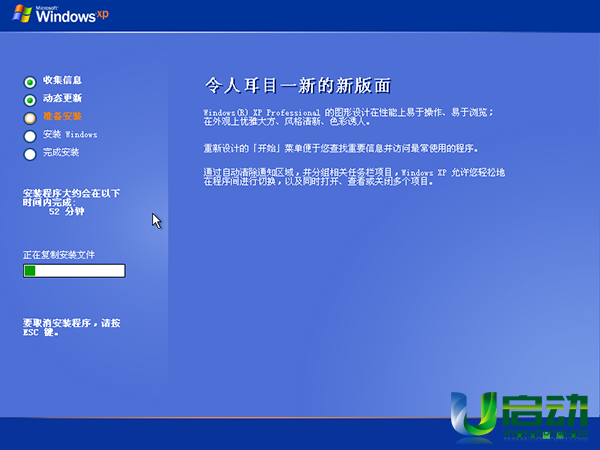
8、最后等待安装windows完成即可,如下图所示:
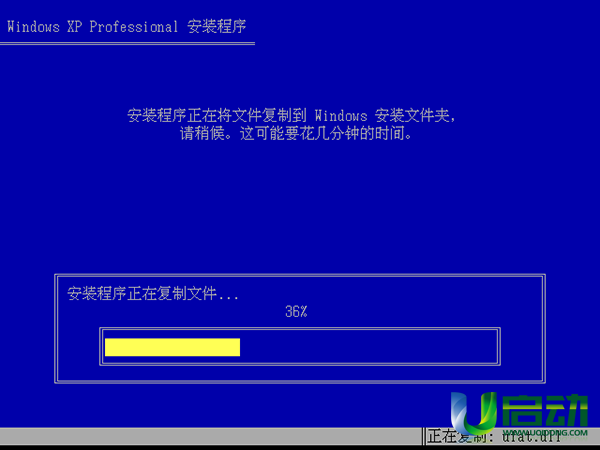
9、安装程序释放完成后,会重启电脑并继续安装windows系统,期间会需要相关windows xp安装向导设置,如下图所示:
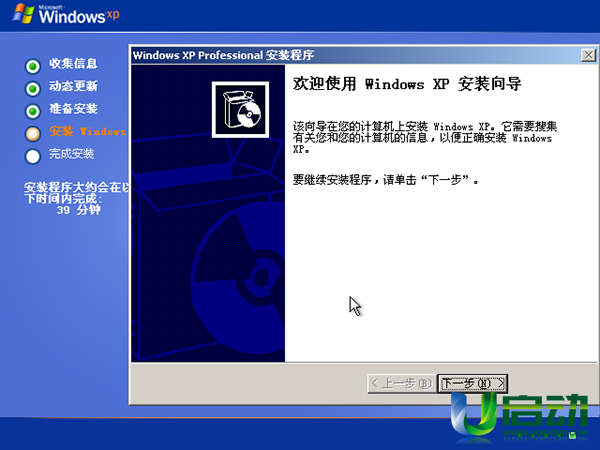
10、直到最后进入windowns xp系统桌面即可,如下图所示:

以上就是今天我们为大家介绍的u启动u盘安装原版xp系统操作,在执行系统安装的时候需要注意系统安装盘的文件数据备份,以免丢失。希望今天所分享的u启动u盘安装原版xp系统操作能够帮助到大家,如果觉得本篇文章不错,不妨分享给身边的小伙伴吧。

