u启动diskgenius分区工具可以执行数据恢复操作,而我们的用户群在使用diskgenius分区工具时都会遗忘这个功能,并且它的使用方法也比较特别,那么今天我们就教大家diskgenius数据恢复操作。
u启动diskgenius数据恢复准备工作:
首先,制作一个u启动u盘启动盘,制作方法可以参考“U启动制作U盘启动盘详细教程”;
其次,了解一键u盘启动快捷键使用方法,可以参考“u启动一键u盘启动快捷键使用教程”;
最后,注意电脑开机u盘启动快捷键,具体参考“一键u盘启动快捷键查询方法汇总”;
u启动diskgenius数据恢复操作:
1、把制作好的u启动u盘启动盘插在电脑usb接口上,然后重启电脑,在出现开机画面时用一键u盘启动快捷键的方法进入到启动项选择界面,如下图所示:
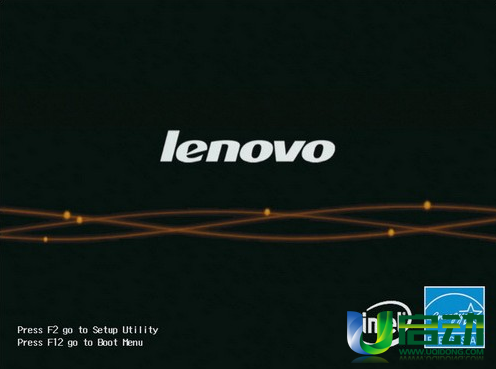
2、接着选择对应的启动u盘(USB HDD/USB/u盘名)项,按回车键执行,如下图所示:
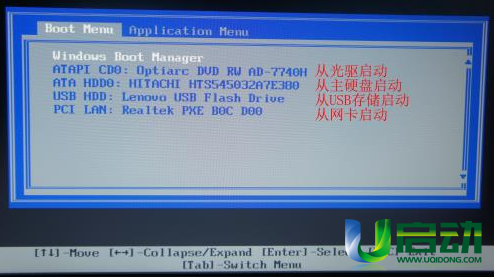
3、等待进入u启动主菜单界面,选择【02】运行u启动win8pe防蓝屏版,按回车键确认选择,如下图所示:
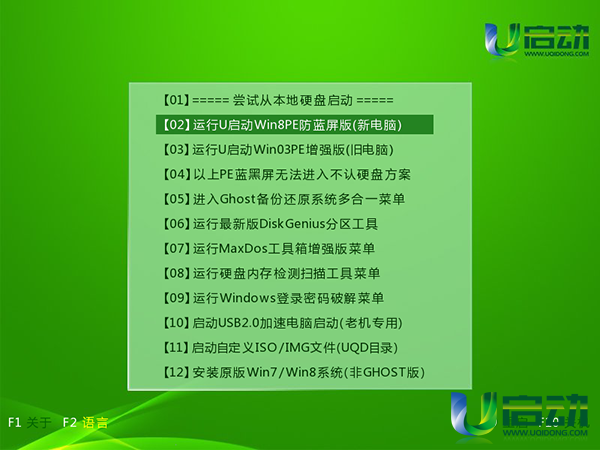
4、随后打开桌面上分区工具Diskgenius,在弹出的分区工具diskgenius主界面,依次点击工具——搜索已丢失分区(重建分区表)项,如下图所示:
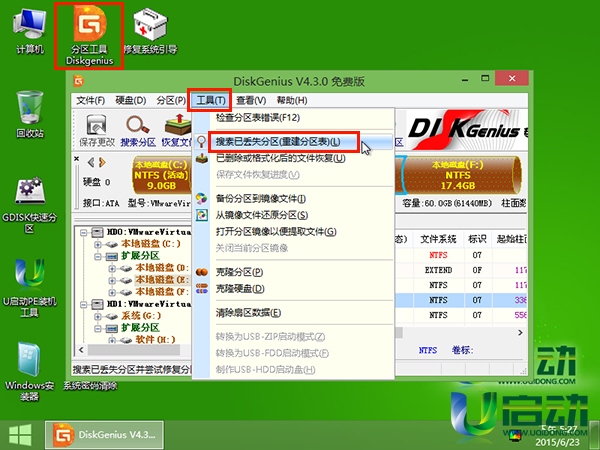
5、接着点击“整个硬盘”单选按钮,再点击“开始搜索”按钮,如下图所示:
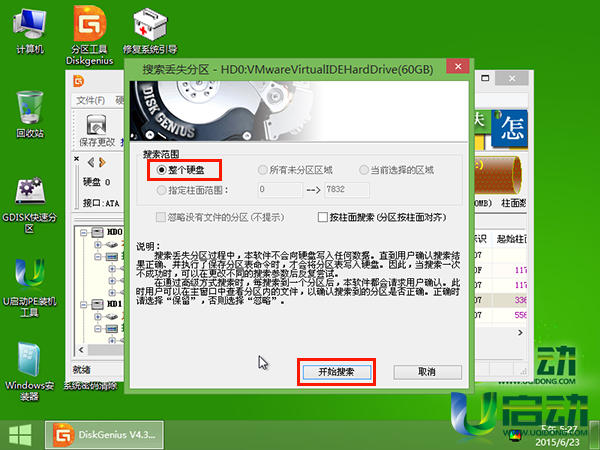
6、分区工具Diskgenius会自动搜索当前硬盘分区,并弹出是否选择保留和忽略,点击“保留”按钮继续,如下图所示:
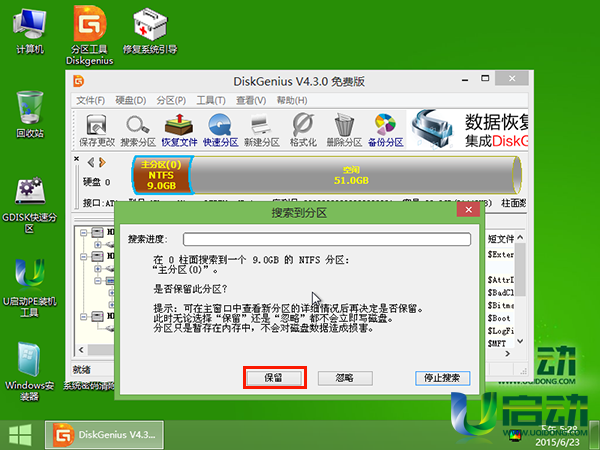
7、接着继续搜索硬盘中剩下的分区执行同上步操作即可,如下图所示:
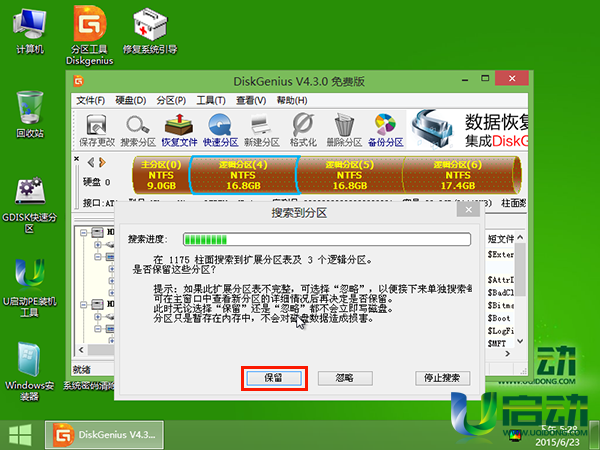
8、最后会提示搜索的所有分区,点击“确定”按钮继续,如下图所示:
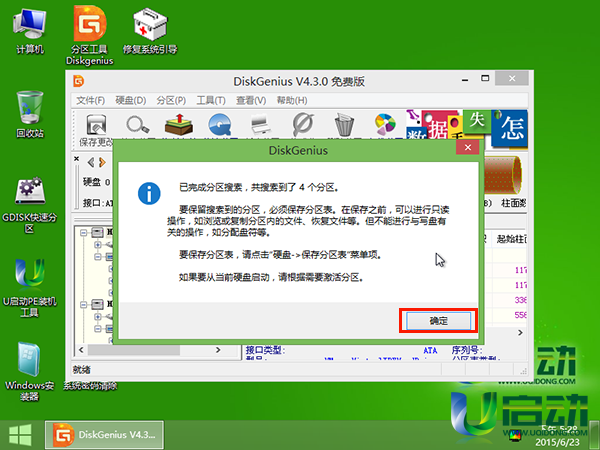
9、然后单击选择一个需要恢复的数据文件所存在的路径地址,然后找到文件并当即右键,选择复制到“桌面”选项,如下图所示:
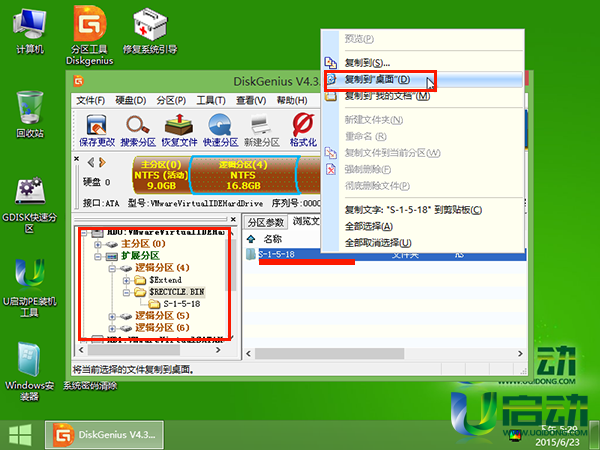
10、等待复制文件完成即可,并点击“完成”按钮,如下图所示:
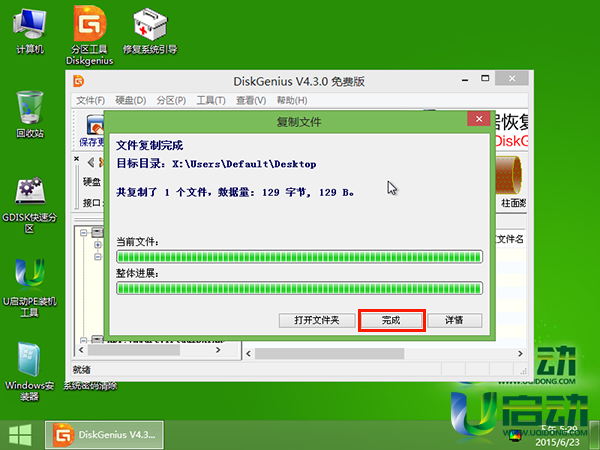
11、完成以上操作后,点击右上角“关闭”按钮,在弹出的提示窗口中点击“放弃”按钮,如下图所示:
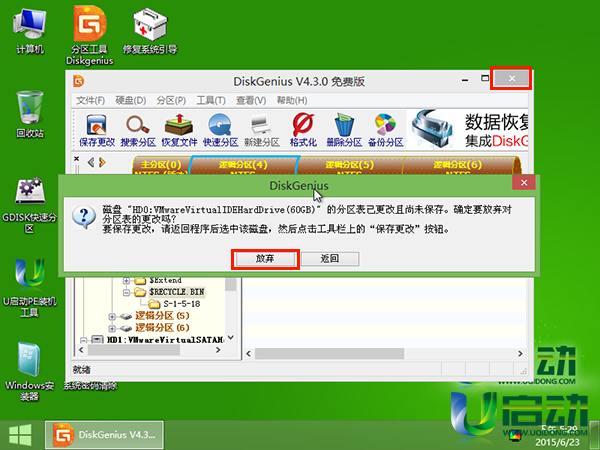
12、在我们u启动win8pe系统桌面就可以看到恢复的文件夹,如下图所示:
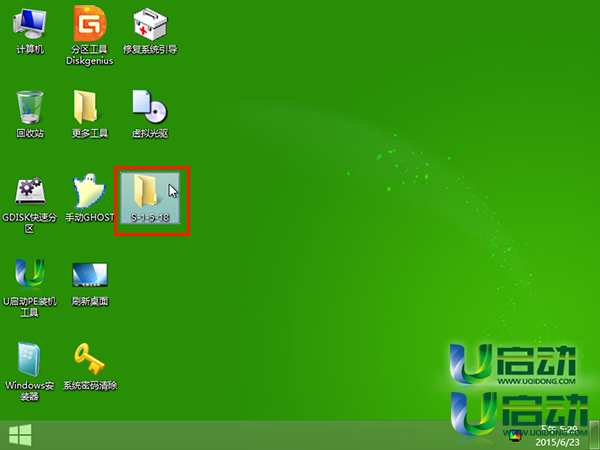
diskgenius分区工具执行数据恢复操作就介绍到这里,如果觉得本篇diskgenius数据恢复操作教程对大家能够有所帮助,不妨将其分享给身边的朋友,让更多的朋友懂得怎么用diskgenius分区工具执行数据恢复操作。

