怎样使用win8pe装原版win8系统呢?特别是使用u启动win8pe启动u盘安装原版win8系统可以更快、更简单的完成安装操作,对于u启动忠实粉丝来说,了解u启动win8pe启动u盘装原版win8系统是很有必要的,下面我们就教大家使用u启动win8pe启动u盘安装win8系统方法。
u启动win8pe启动u盘安装原版win8系统准备工作:
①、制作一个u启动win8pe启动u盘,制作方法参考“u启动win8pe启动u盘制作方法”;
②、下载一个原版win8系统iso镜像文件,保存到制作好的u启动win8pe启动u盘;
③、更改电脑硬盘模式为AHCI模式(如果当前电脑是win7及以上版本系统就可以不需要重新设置,ghost版本系统通常也不需要更改),避免硬盘模式错误导致蓝屏现象发生;
④、一键u盘启动快捷键使用方法可以参阅“u启动一键u盘启动快捷键使用教程”;
⑤、准备一个可以正常使用的原版win8密钥,以便通过微软windows系统正版验证;
u启动win8pe装原版win8系统操作:
1、把存有原版win8系统iso镜像文件的u启动win8pe启动u盘插在电脑usb接口上,然后重启电脑,在出现开机画面时用一键u盘启动快捷键的方法(一键u盘启动快捷键查询方法汇总)进入到启动u盘界面,如下图所示:

2、进入到启动项界面后,选择启动u盘(USB HDD/USB/u盘名)项,按回车键确认选择,如下图所示:
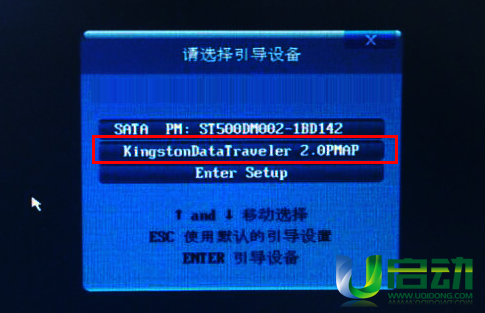
3、接着等待进入u启动win8pe主界面,选择【02】运行u启动win8pe工具箱(装机推荐),按回车键确认选择,如下图所示:
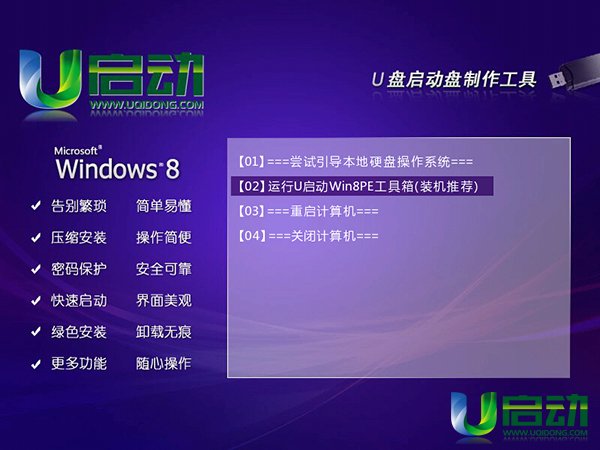
4、进入到win8pe工具箱系统后,u启动pe装机工具会自动打开并加载到u盘中的原版win8系统iso镜像文件,展开下拉菜并单击选择Windows 8 专业版选项,如下图所示:
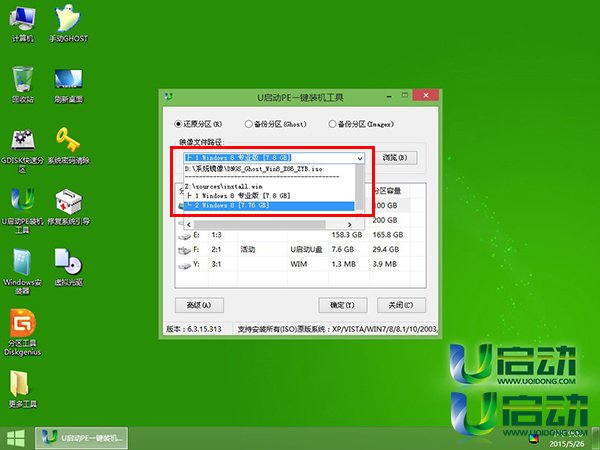
5、然后单击选择c盘为系统安装盘,再点击“确定”按钮继续,如下图所示:
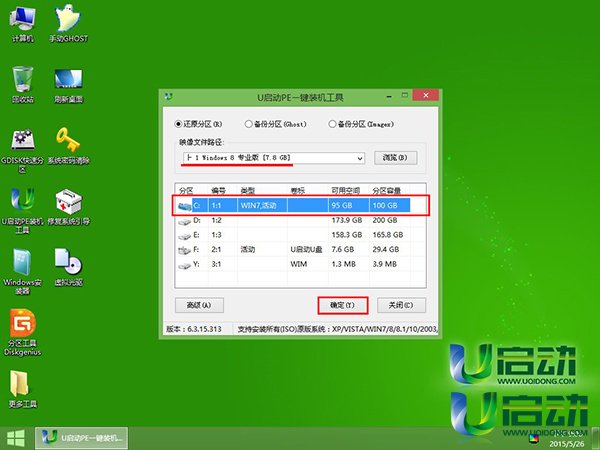
6、随后会弹出询问是否确认执行原版win8系统安装操作,点击“确定”按钮执行安装操作,如下图所示:
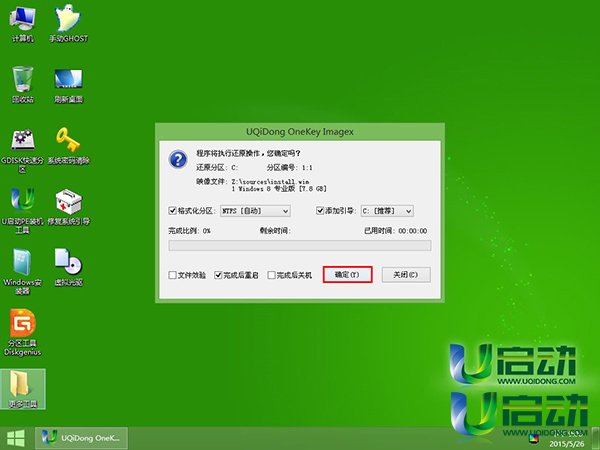
7、等待u启动pe装机工具释放原版win8系统安装文件,如下图所示:
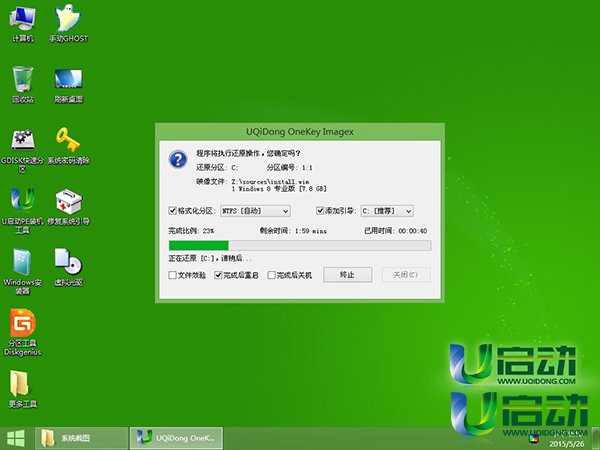
8、释放完成后会弹出询问是否重启计算机提示窗口(点击是立即重启或者等待10秒自动重启),如下图所示:
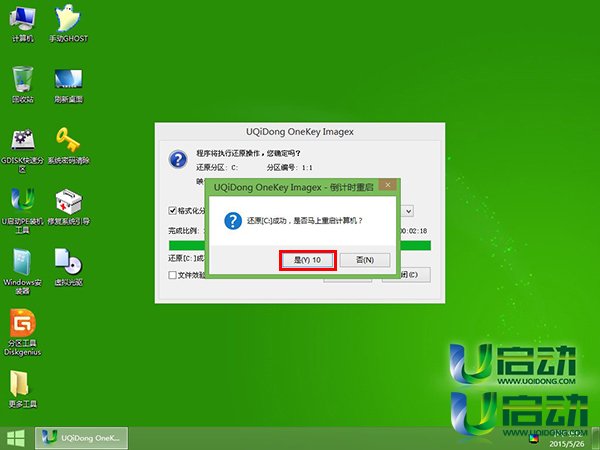
9、重启后自动完成后续程序安装,并再次重启电脑完成最后准备程序安装和设置Windows账户信息,期间需要输入准备的密钥以便通过微软正版验证,直到进入win8应用选择界面,然后点击左下角“桌面”应用,如下图所示:
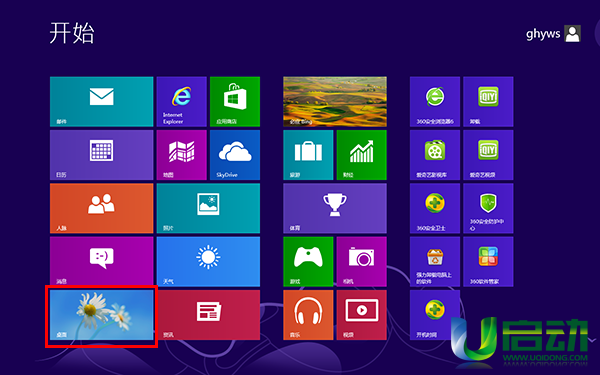
10、随后我们就可以看到windows8专业版系统桌面,如下图所示:

u启动win8pe启动u盘安装原版win8系统到此就完成了,如果大家在参考本篇文章进行u盘安装原版win8系统过程中有遇到问题或者疑惑时,不妨到我们的官方论坛或者交流群将问题详细描述,届时会有专业的人员和热心用户为大家解决问题。如果觉得本篇u启动win8pe启动u盘安装原版win8系统教程不错的话,不妨将其分享给身边的小伙伴们。

