怎样使用u启动u盘安装win8系统呢?特别是如今网上都有很多相关的u盘装系统教程,但普遍没有详细介绍怎么安装操作,导致很多用户在实际操作过程中遇到很多问题。为了广大用户可以顺利的执行u盘装win8系统,下面我们就和大家详细介绍u启动u盘安装win8系统操作。
以下为原版win8系统安装操作,如果是ghost版win8系统可以参阅“一键u盘启动ghost win8安装操作视频教程”;
u启动u盘安装win8系统准备工作:
①、制作一个u启动u盘启动盘,制作方法可以参考“U启动制作U盘启动盘详细教程”;
②、下载一个原版win8系统iso镜像文件,保存到制作好的u启动u盘启动盘;
③、更改电脑硬盘模式为AHCI模式(如果当前电脑是win7及以上版本系统就可以不需要重新设置,ghost版本系统通常也不需要更改),避免硬盘模式错误导致蓝屏现象发生;
④、准备一个可以正常使用的win8系统密钥,以便通过微软正版身份验证;
⑤、一键u盘启动快捷键使用方法“u启动一键u盘启动快捷键使用教程”;
u启动u盘启动盘安装win8系统操作:
1、把存有原版win8系统iso镜像文件的u启动u盘插在电脑usb接口上,然后重启电脑,在出现开机画面时用一键u盘启动快捷键的方法(一键u盘启动快捷键查询方法汇总)进入到启动项选择界面,如下图所示:

2、进入到启动项选择窗口界面后,选择usb:开头(有的电脑没有USB HDD:开头项,而是以u盘名进行设定),按回车键确认选择执行,如下图所示:
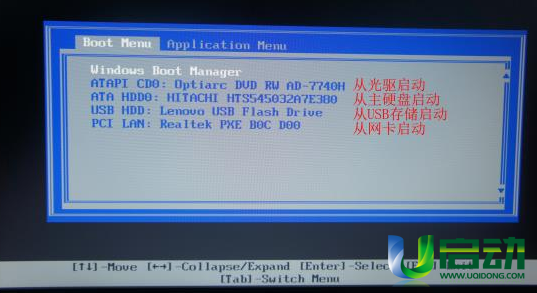
3、等待进入u启动主菜单界面,选择【02】运行u启动win8pe防蓝屏版,按回车键确认选择,如下图所示:
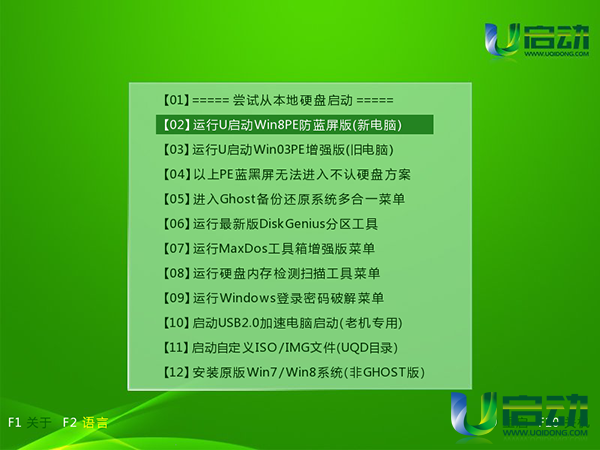
4、进入到u启动win8pe系统后,u启动pe装机工具会自动打开并加载到u盘中准备的原版版win8系统iso镜像文件安装程序,展开下拉菜单,单击选择windows 8 专业版选项,如下图所示:
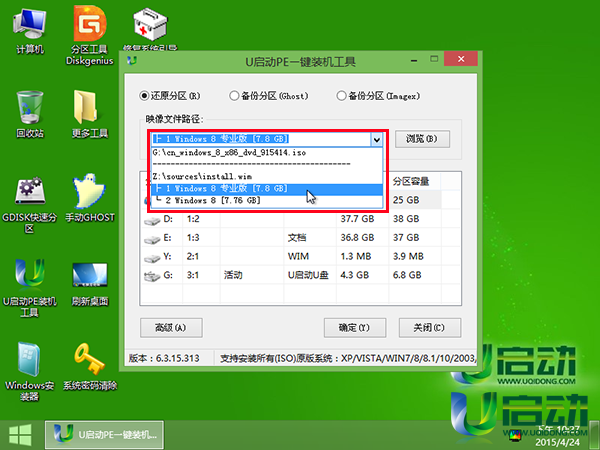
5、点击选择c盘为系统安装盘,再点击“确定”按钮继续,如下图所示:
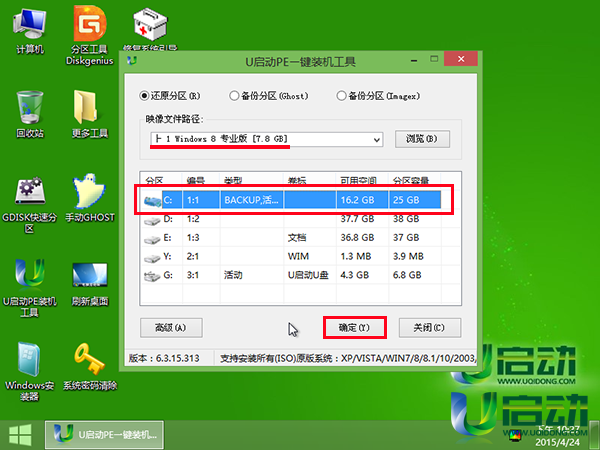
6、此时会弹出一个询问是否确认执行win8安装操作提示窗口,点击“确定”按钮确认执行,如下图所示:
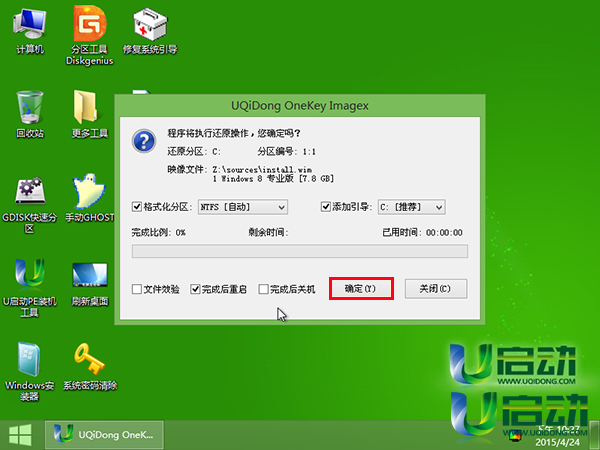
7、耐心等待win8系统安装,如下图所示:
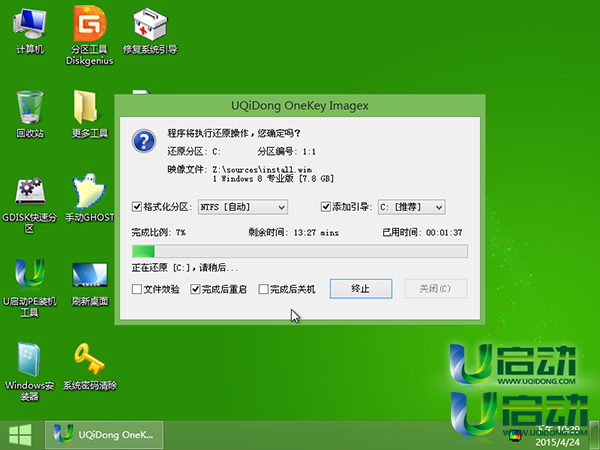
8、win8系统安装完成后,会弹出是否重启电脑询问提示窗口,点击“是”按钮立即重启或者等待10秒自动重启电脑,如下图所示:
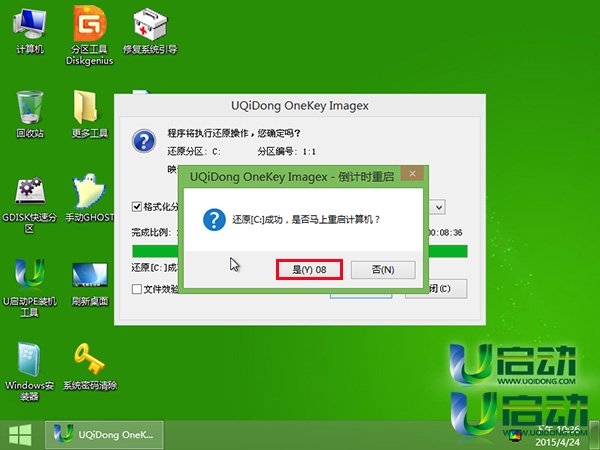
9、电脑重启后需要设置相关账户向导设置,以及产品密钥验证,如下图所示:
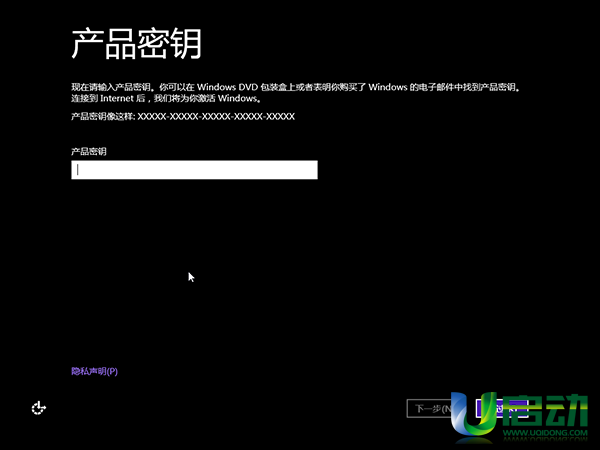
10、设置完成后等待系统后续程序安装完成,并进入win8应用选择界面,点击左下角“桌面”应用,如下图所示:
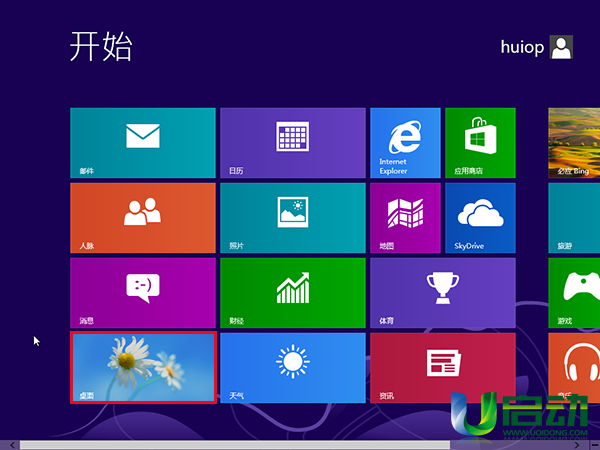
11、此时我们就可以看到windows 8 专业版桌面,如下图所示:

u启动u盘安装win8系统操作就介绍到这里,希望今天我们所分享的本篇u盘安装win8系统教程能够帮助到大家,并分享给有需要的小伙伴们,让更多的小伙伴懂得如何自己手动u盘装win8系统操作。

