u盘装系统工具u启动uefi u盘启动盘制作工具怎么用?新一代的电脑都支持uefi u盘启动盘装系统,很多u盘也都慢慢的支持uefi u盘启动模式,下面我们就教大家u启动uefi u盘启动盘制作工具使用方法。
首先、从我们u启动官网下载并安装最新版u启动uefi版u盘启动盘制作工具:u启动uefi版下载链接
其次、准备一个容量大于4G的u盘,并插在电脑usb接口上;
注意、执行u盘装系统工具u启动uefi u盘启动盘制作会删除u盘中所有数据,请先备份数据,以免丢失而造成不必要的问题。
1、u启动uefi版u盘启动盘制作工具安装完成后,双击“u启动uefi版”桌面快捷图标,打开u盘装系统工具u启动uefi u盘启动盘制作工具,如下图所示:

2、在打开的工具主界面中,单击选择ISO模式(支持UEFI)栏,保存路径以默认地址即可(也可以另行设置),点击“生成ISO镜像文件”按钮,如下图所示:
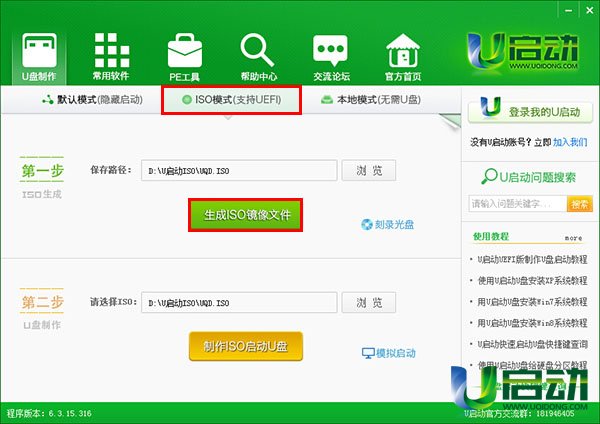
3、如果当前路径下存在一共相同文件名的ISO文件,那么会弹出一个警告提示是否覆盖替换,点击“是”按钮执行覆盖替换操作,否则没有此步操作,如下图所示:
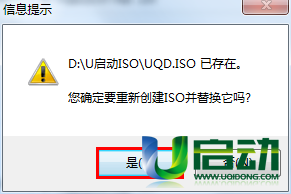
4、等耐校验数据包信息并生成ISO镜像文件,如下图所示:
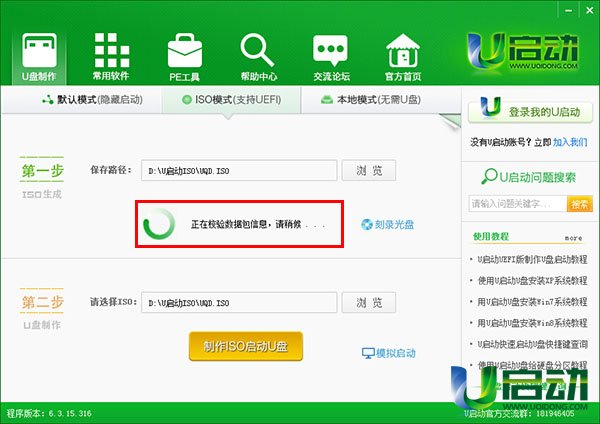
5、一键制作ISO镜像完成后,会弹出提示窗口,点击“确定”按钮继续,如下图所示:
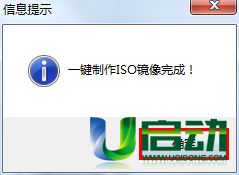
6、接着按默认选择文件即可(也可另行定义正确的文件地址路径),点击“制作ISO启动U盘”按钮执行当前任务,如下图所示:
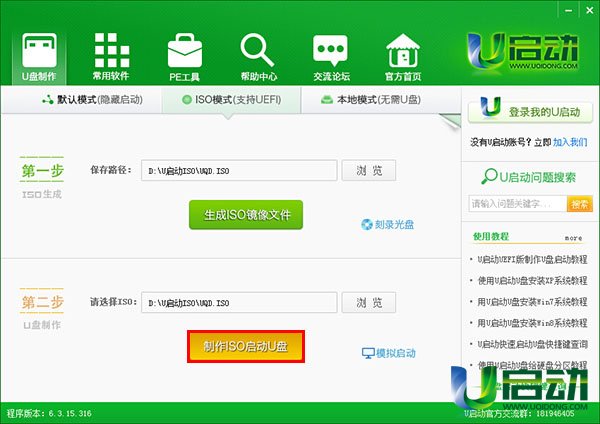
7、此时硬盘驱动器就会自动选择插在电脑上的u盘,然后点击“写入”按钮继续,如下图所示:
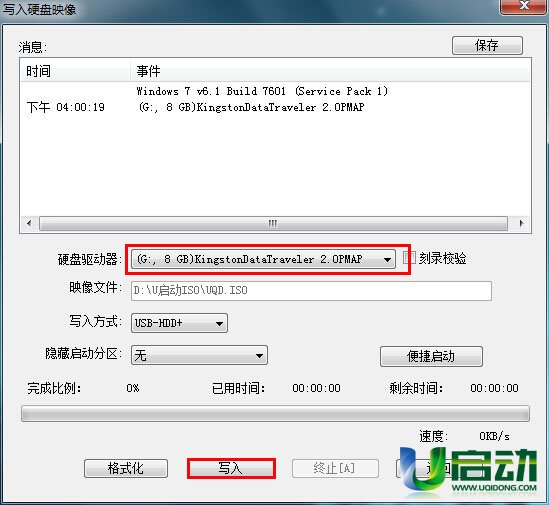
8、随即会弹出警告执行此操作会删除当前选择的驱动器上所有数据,点击“是”确定执行操作,如下图所示:
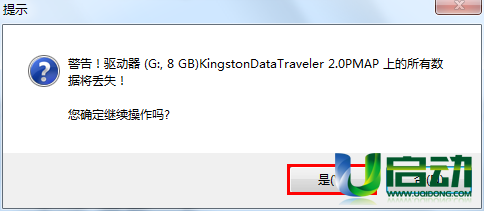
9、然后耐心等待uefi u盘启动盘制作完成即可,如下图所示:
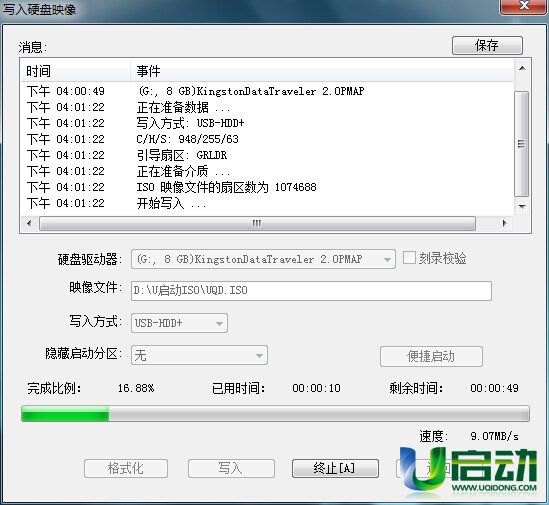
10、uefi u盘启动盘制作完成后会弹出相应提示窗口,并询问是否进入模拟器测试uefi 启动u盘,点击“是”按钮执行测试,如下图所示:
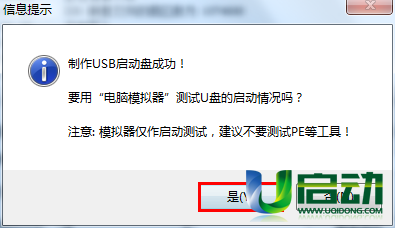
11、在此处可以使用上下方向键进行选择测试,此时鼠标被锁定在当前窗口中,可以按住Ctrl+Alt键来释放鼠标退出当前一亩三分地,如下图所示:
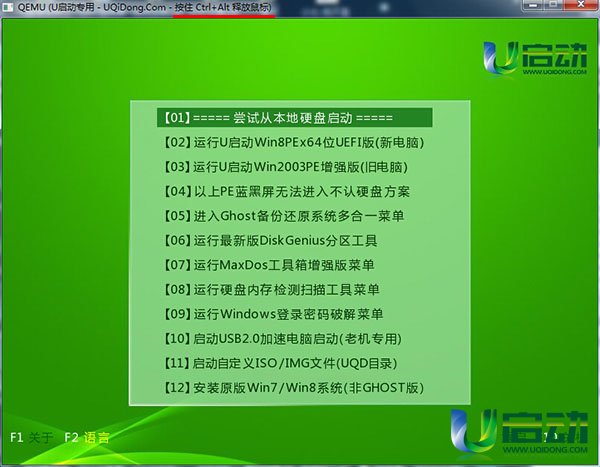
u盘装系统工具u启动uefi u盘启动盘制作方法就介绍到这里,此时就可以使用uefi u盘启动盘装系统操作,具体操作建议大家到我们u启动官网查看u盘装系统教程。再次强调使用uefi u盘启动盘制作工具制作uefi 启动u盘会删除u盘中所有数据,请优先备份,以免丢失而造成不必要的问题发生。

