系统备份是为了更好保护计算机系统遭到破坏时,能够进行备份还原从而避免无法进入系统的方法。而系统分区备份则是针对计算机的分区进行备份,它的功能和系统备份相同,但用户更多的是为了保护文件数据,避免丢失。接下来我们就和大家分享u启动u盘启动windows系统分区备份教程,让大家了解u启动u盘启动盘更多的功能运用。
首先,制作一个u启动u盘启动盘,制作方法可以参考“u启动v6.2装机版u盘启动盘制作使用教程”;
其次,懂得一键u盘启动快捷键的使用方法,详情参阅“简单介绍u盘启动快捷键使用方法”;
注意,在备份类型选择处,如果不懂怎么选择时,最好按默认选择完整备份。
1、把制作好的u启动u盘启动盘插在电脑usb接口上,然后重启电脑,在出现开机画面时用一键u盘启动快捷键的方法进入到u启动主菜单界面,选择【03】运行u启动win03pe增强版,按回车键确认执行,如下图所示:
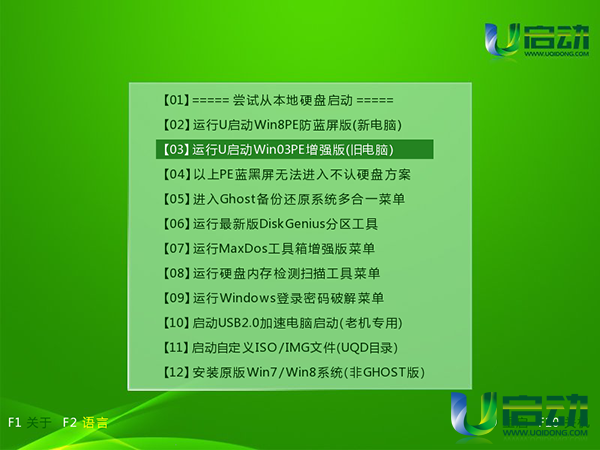
2、双击打开u启动winpe桌面diskgenius分区工具,在弹出的主窗口界面,点击“备份分区”按钮,如下图所示:
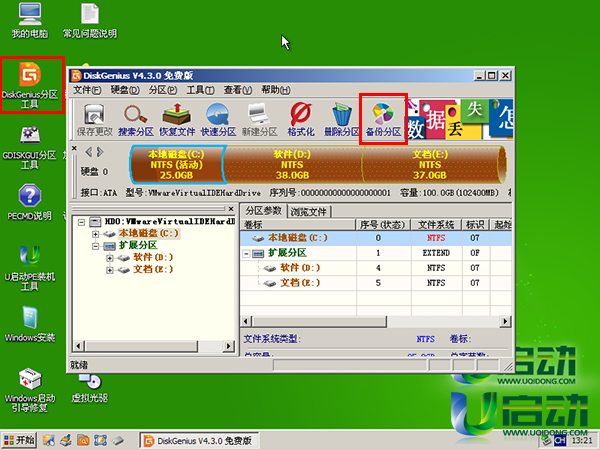
3、接着点击“选择分区(卷)”按钮,在弹出的窗口中单击选择需要进行备份操作的分区(被选中的分区有一个青色框),点击“确定”按钮继续,如下图所示:
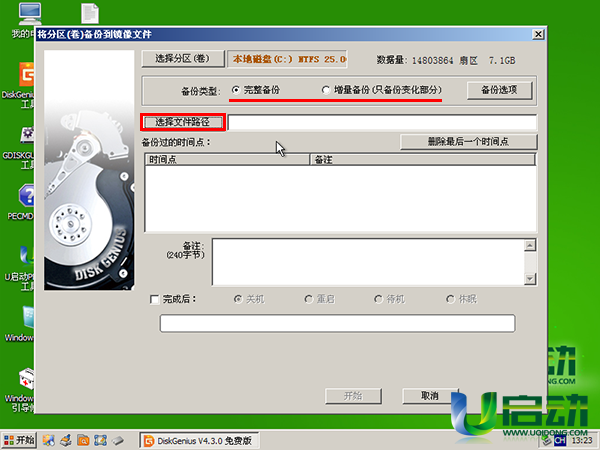
4、备份类型有完整备份(备份整个磁盘分区)和增量备份(在原分区备份基础上进行增量备份),初次备份选用完成备份,重复当前磁盘备份使用增量备份,可以减少备份时间,接着点击“选择文件路径”按钮,如下图所示:
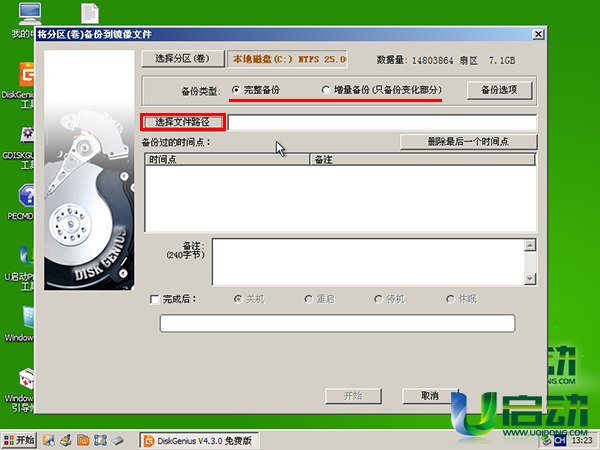
5、随后在查找范围处选择备份文件地址(不要选择与备份分区相同的根路径)并设置好文件名(文件类型可以按默认选择模式,也可以自定义),以便查找,再点击“打开”按钮继续,如下图所示:
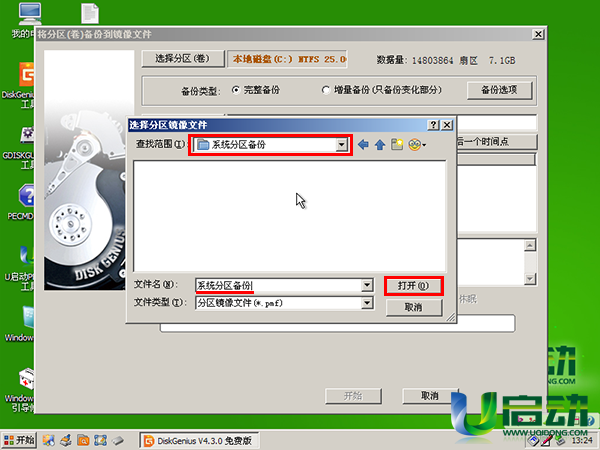
6、此时我们就可以看到选择文件路径已有的地址(记住该路径以便完成分区备份文件查找),然后点击“开始”按钮执行任务,如下图所示:
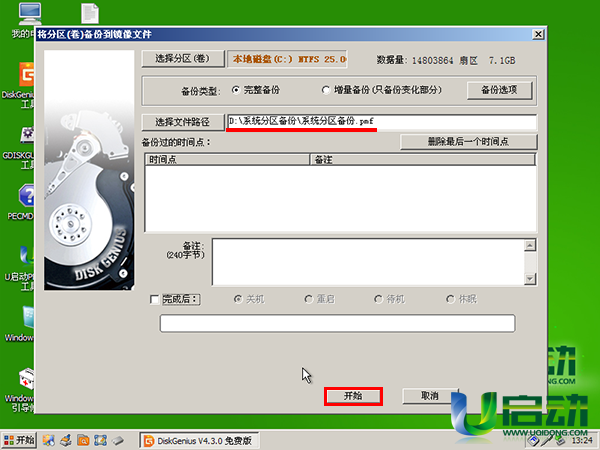
7、随机会弹出一个询问提示窗口,点击“确定”按钮继续操作,如下图所示:
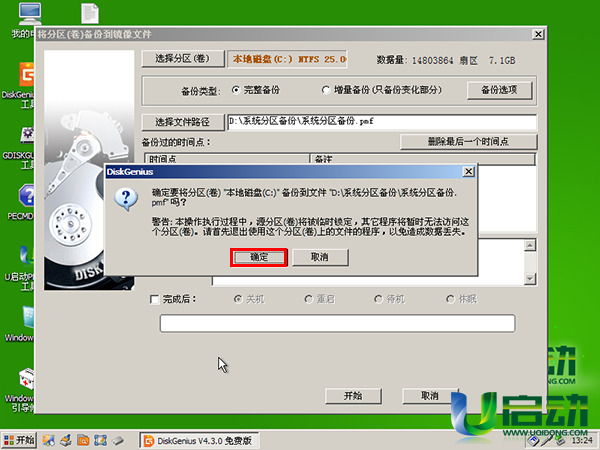
8、耐心等待u启动u盘启动windows系统分区备份完成,如下图所示:

9、windows系统分区备份完成后点击“完成”按钮,如下图所示:
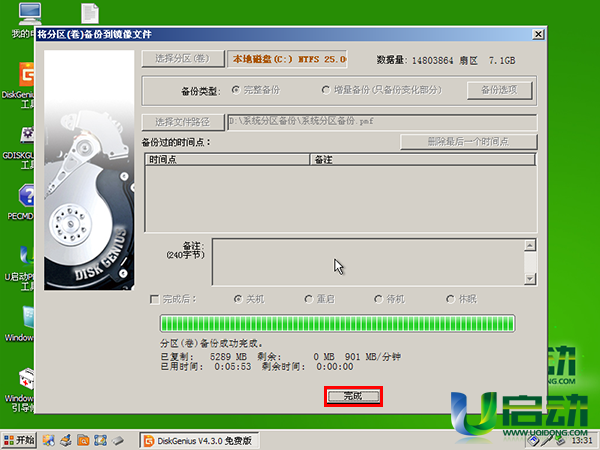
10、然后打开我的电脑,到相应的地址中就可以看到备份完成的系统分区备份文件,如下图所示:
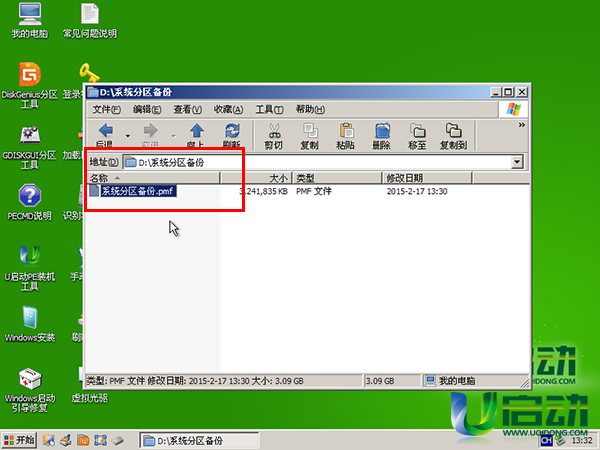
u启动u盘启动windows系统分区备份使用方法就介绍到这里,如果有用户在使用计算机过程中需要避免磁盘分区文件丢失时,不妨参考今天我们所分享的u启动u盘启动windows系统分区备份教程来帮助大家,如果大家还需要了解u启动u盘启动盘更多功能,不妨到我们的官网查阅更多教程。

