如何进行硬盘分区操作呢?在进行硬盘分区操作过程中又有哪些特别需要注意的呢?下面我们就来和大家详细介绍使用u启动u盘启动硬盘分区操作以及操作过程中需要特别注意的几个细节。
首先,制作一个u启动v6.2装机版u盘启动盘,制作方法可以参考“u启动v6.2装机版u盘启动盘制作使用教程”;
其次,注意一键u盘启动快捷键使用方法,详情参阅“简单介绍u盘启动快捷键使用方法”;
分享:删除分区操作请参考“u启动u盘启动disk磁盘删除分区使用教程”
1、把u启动v6.2装机版u盘启动盘插在电脑usb接口上,然后重启电脑,在出现开机画面时用一键u盘启动快捷键方法进入到u启动主菜单界面,选择【02】运行u启动win8pe防蓝屏版,按回车键确认选择,如下图所示:
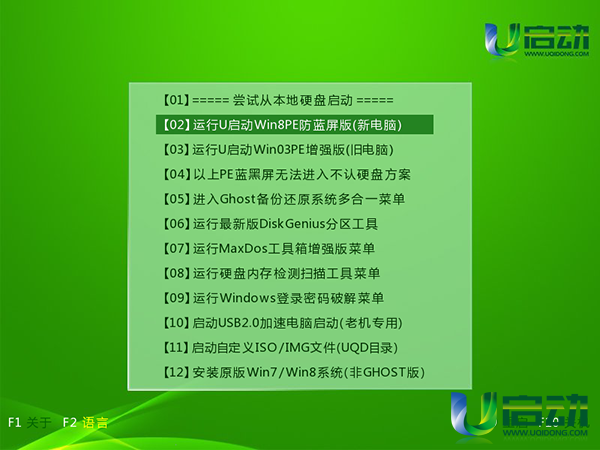
2、接着双击打开u启动win8pe桌面分区工具diskgenius,在打开的工具主窗口中,我们可以看到一个灰色条形柱(此为硬盘未分区状态,即新硬盘或者分区已被删除的硬盘),如下图所示:
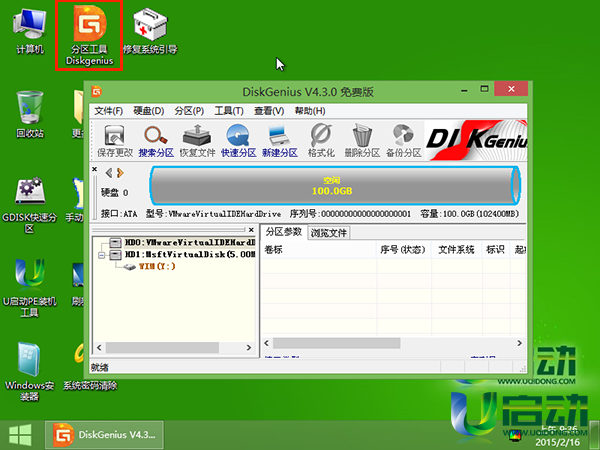
3、随后点击分区工具diskgenius主窗口上的快速分区按钮,如下图所示:
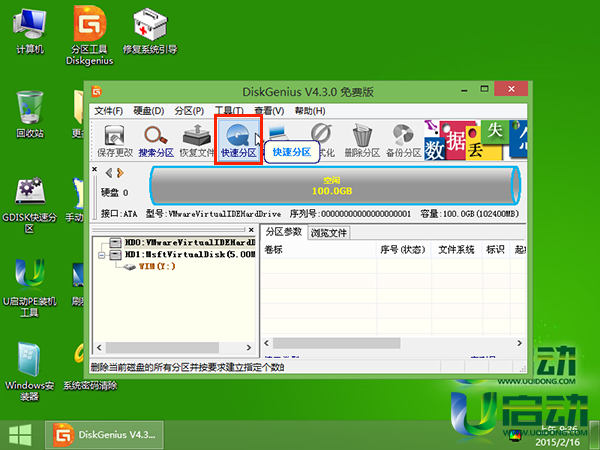
4、随即可以看到分区数目设置、分区高级参数设置以及硬盘4K对齐设置(4K对齐可以参考“u启动u盘启动盘进行固态硬盘4k对齐使用教程”),如果不懂高级参数设置可以按工具默认设置即可,完成分区设置后,点击“确定”按钮继续,如下图所示:
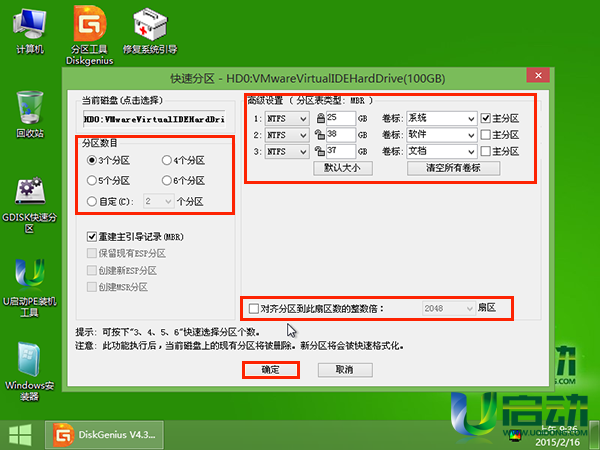
5、然后等待完成硬盘分区操作即可,如下图所示:
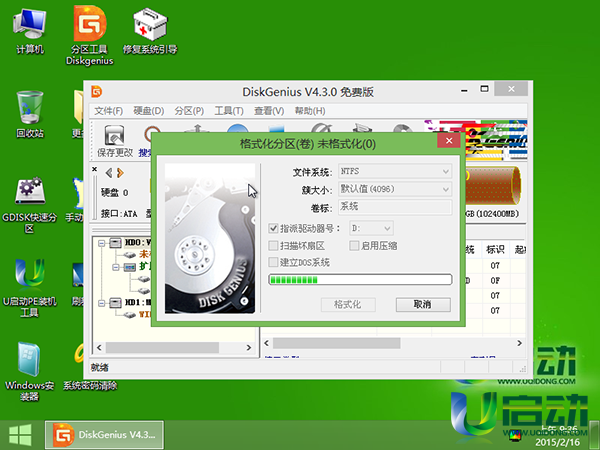
6、u启动u盘启动硬盘分区操作完成后,我们就可以看到被分段的条形柱,如下图所示:
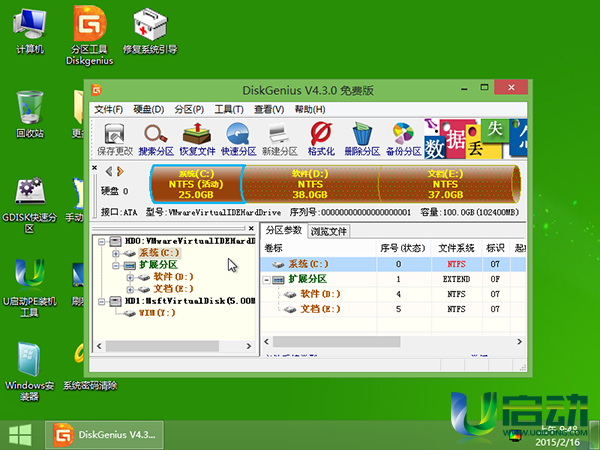
使用u启动u盘启动硬盘分区工具进行硬盘分区操作就介绍到这里,大家如果存有硬盘怎么分区的疑问时就可以参考今天我们所分享的u启动u盘启动硬盘分区操作教程。如果大家还想了解更多关于硬盘分区的问题,不妨到我们的u启动官网查看更多相关文章。

