宏碁笔记本如何使用u盘装win10系统呢?在实际操作过程中又有哪些需要注意的细节呢?今天我们就为大家详细介绍宏碁笔记本借助u启动u盘启动盘安装win10系统的操作。
宏碁笔记本u盘装win10系统准备工作:
①、制作一个u启动u盘启动盘,具体参考“u启动v6.1一键u盘启动制作使用教程”;
②、再准备一个win10系统iso镜像文件,可以到网上查找下载,然后存入准备好的u盘启动盘中;
③、了解宏碁笔记本u盘启动快捷键的使用方法,具体可以参考“简单介绍u盘启动快捷键使用方法”;
④、把宏碁笔记本硬盘模式更改为ahci,避免系统安装完成出现蓝屏现象。
以上就是宏碁笔记本使用u启动u盘启动盘装win10系统准备事项,接下来进行u盘装系统的操作:
1、把存有win10系统iso镜像文件的u启动u盘启动盘插在电脑上,然后重启电脑,在开机画面时用u盘启动快捷键的方法进入到u启动主菜单界面,选择【02】运行u启动win8pe防蓝屏版,按回车键执行,如下图所示:
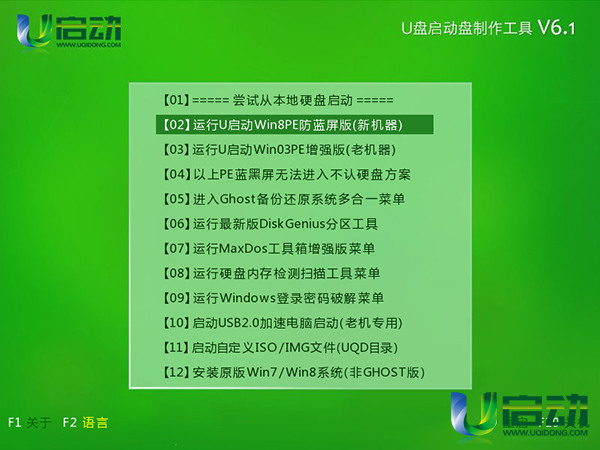
2、双击打开u启动pe装机工具(默认开机启动),在弹出的窗口中展开下拉菜单,单击选择win10系统iso镜像文件,如下图所示:
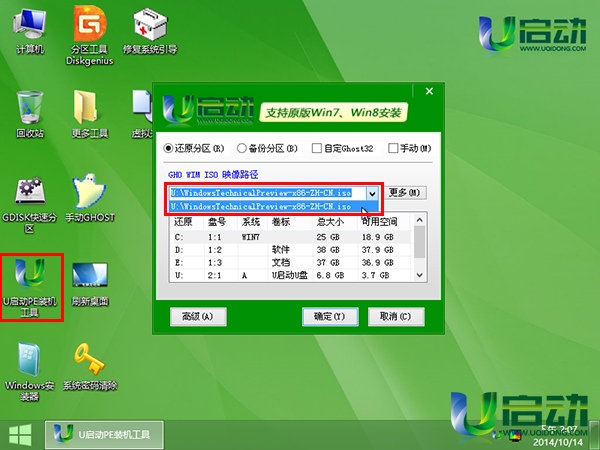
3、工具会自动加载win10安装程序文件,单击选择c盘为系统安装盘,点击“确定”按钮继续,如下图所示:
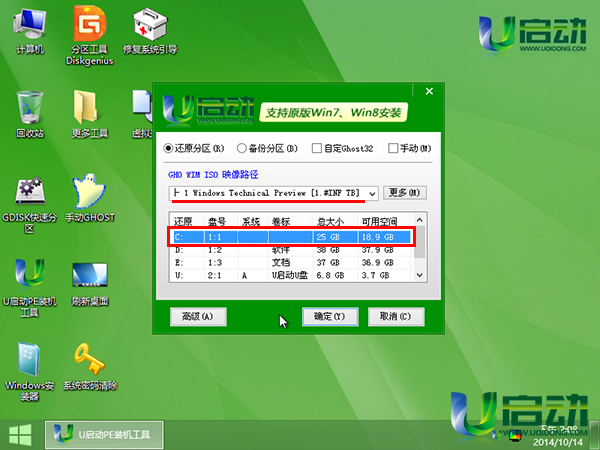
4、接着点击“确定”按钮,格式化c盘,如下图所示:
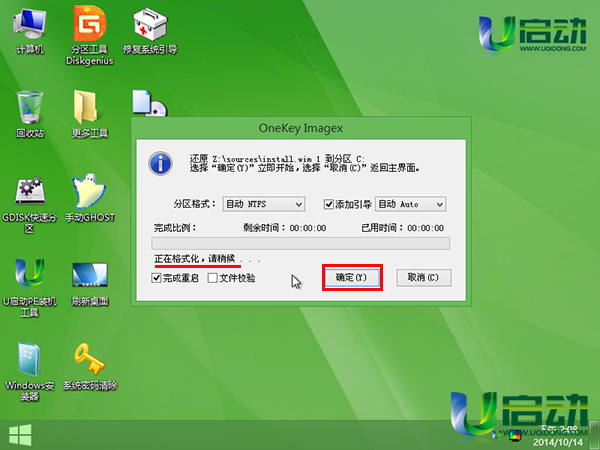
5、完成c盘格式化后,工具自动释放win10系统安装程序文件,如下图所示:
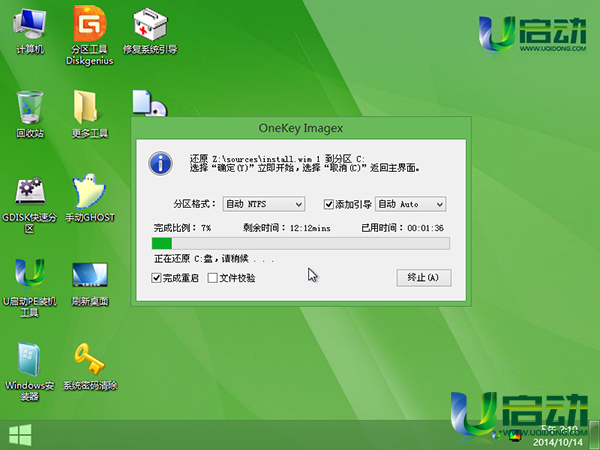
6、win10系统安装程序文件完成后,自动重启电脑(在此之前请勿将u盘拔出电脑),接着设置系统账户信息以及其它相关设置,直到进入win10系统桌面即可,如下图所示:
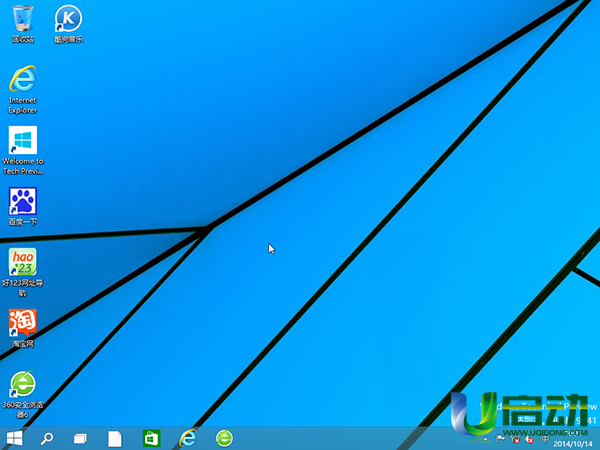
宏碁笔记本使用u启动u盘启动盘安装win10系统的详细操作就介绍到这里。大家在实际操作过程中如果有存在疑问,不烦到我们的官方论坛或者官方交流群询问。希望今天我们所分享的u启动u盘装win10系统的操作能够帮助到大家。

