分区神器disk硬盘管理可以对任意移动硬盘分区工具进行管理操作,为用户提供系统化的合集功能应用,那么如何使用u启动u盘启动分区神器disk硬盘管理工具呢?下面小编就为大家例举其中的格式化功能应用便于参考。
准备一个u启动u盘启动盘,如若没有,制作一个即可,具体制作方法可以参考“u启动v6.1一键u盘启动制作使用教程”;
1、把u启动u盘启动盘插在电脑usb接口上,然后重启电脑,在出现开机画面时用一键u盘启动快捷键的方法进入到u启动主菜单界面,选择【02】运行u启动win8pe防蓝屏版选项,按回车键执行,如下图所示:
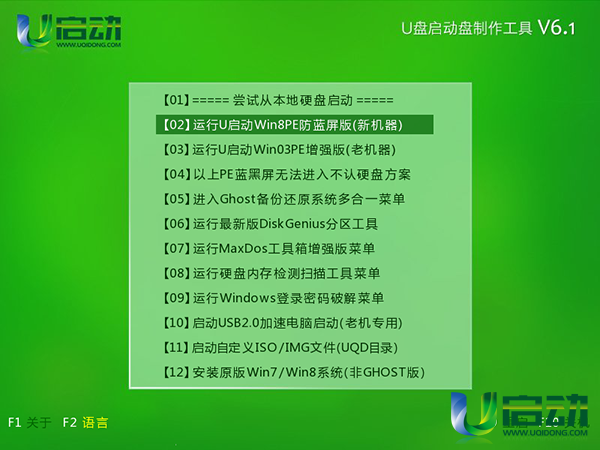
2、接着点击桌面左下角windows图标——分区工具——分区神器diskgenius,如下图所示:
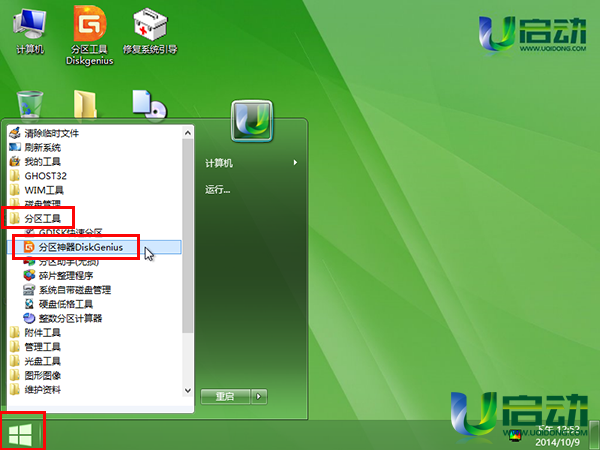
3、在打开的工具主界面,我们可以看到硬盘分区列表和硬盘图形分区列表以及一些功能应用,这里我们例举格式化功能应用,单击选择一个磁盘分区,点击“格式化”应用,如下图所示:
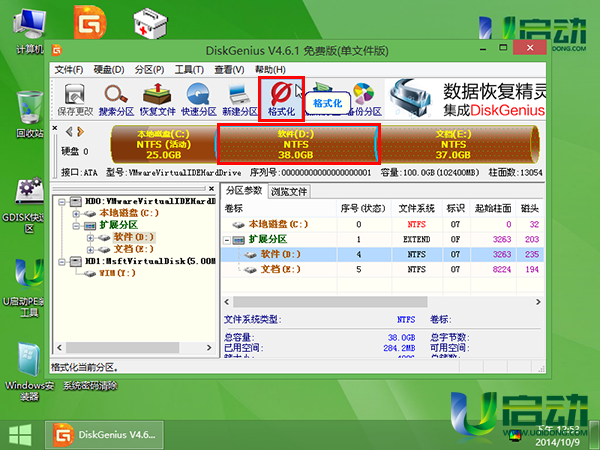
4、在弹出的格式化分卷窗口中,我们可以看到文件系统、簇大小、卷标等等设置,通常按工具默认选择即可,如有需求再更改,点击“格式化”按钮,执行格式化应用操作,如下图所示:
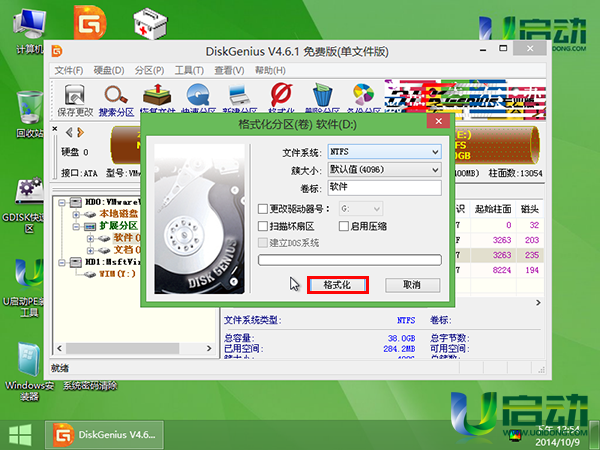
5、随即会弹出格式化该分区会删除分区卷中的所有文件,在这我们需要确认磁盘中的文件是否备份,备份好文件数据后再执行操作,避免文件丢失,点击“是”按钮继续,如下图所示:
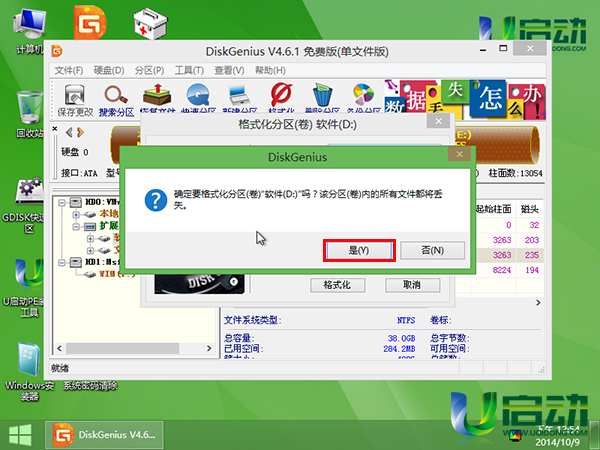
6、然后等待分区神器disk硬盘管理完成格式化应用操作即可,如下图所示:
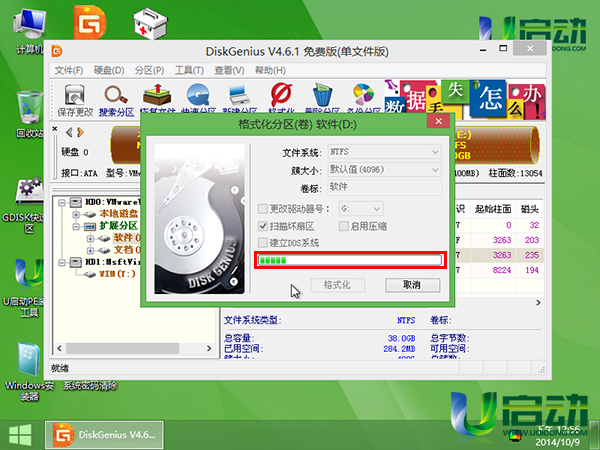
磁盘格式化完成后,自动返回到工具主界面,关闭工具即可。分区神器disk硬盘管理工具的格式化功能应用就介绍到这里,在其它功能在使用过程中都会有相关提示,注意了解提示内容说明。

