u启动u盘启动扇区小工具bootice有着简单、便捷操作,我们可以用它进行磁盘格式化、备份、隐藏等应用,那么如何使用这款扇区小工具呢?接下来就跟着小编一起来看看bootice的使用方法。
首先制作一个u启动u盘启动盘,具体制作方法可以参考“u启动v6.1一键u盘启动制作使用教程”;
1、制作好的u启动u盘启动盘插在电脑usb接口上,接着重启电脑,在出现电脑品牌型号画面时,用一键u盘启动快捷键的方法进入到u启动主菜单界面(可以参考官网u盘启动快捷键bios设置教程),然后选择【02】运行u启动win8pe防蓝屏版选项,按回车键执行,如下图所示:
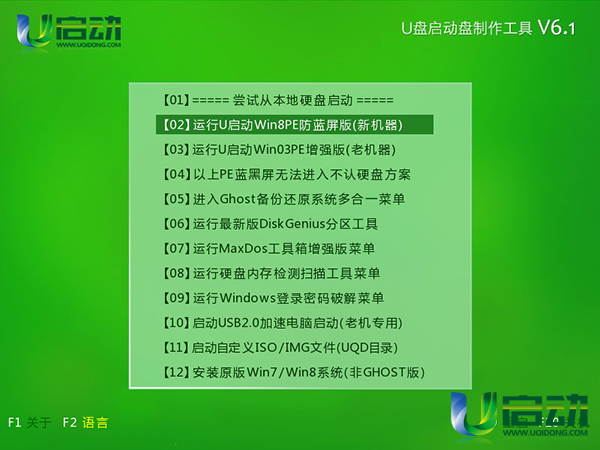
2、进入到win8pe桌面后,点击左下角windows图标——引导工具——扇区小工具BOOTICE,如下图所示:
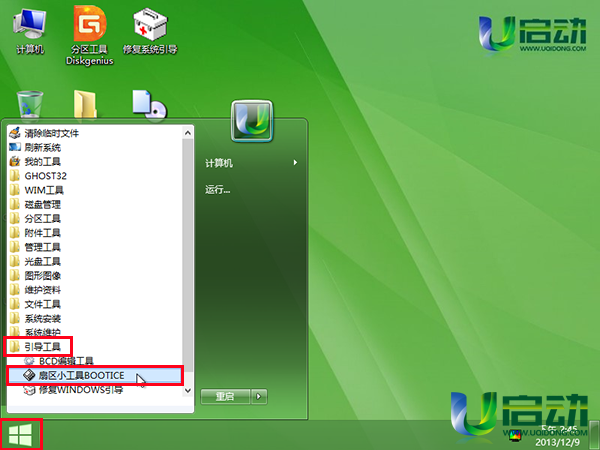
3、在弹出的工具主窗口中展开目标磁盘下拉菜单,选择需要操作的硬盘,在这里我们能够看到刷新R、主引导记录M、分区引导记录P、分区管理G以及扇区查看S,我们选择分区管理G来为大家演示,点击“分区管理G”按钮,如下图所示:
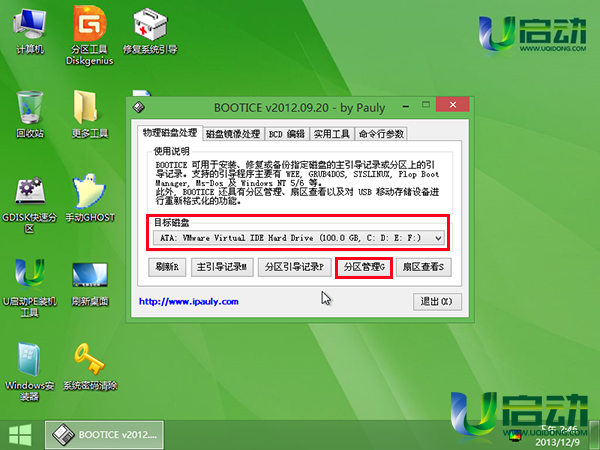
4、进入到分区管理窗口后,单击选择一个磁盘来进行操作,在窗口下方操作,我们可以看到很多应用操作,这里我们选择格式化此分区来为大家演示它的使用方法,点击“格式化此分区”按钮,如下图所示:
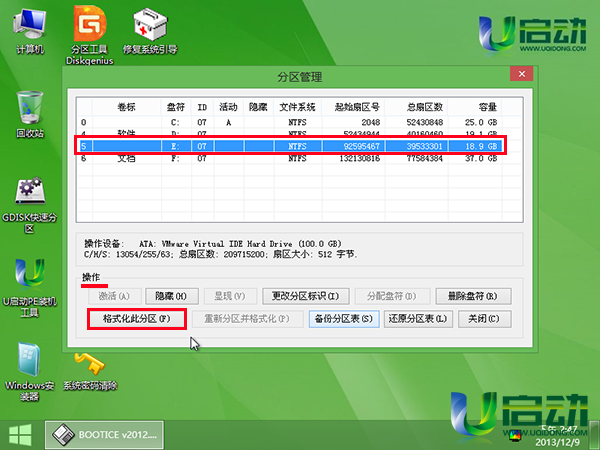
5、在弹出的格式化窗口中,我们可以设置容量、文件系统类型、分配单元大小来设置格式化属性值,点击“开始”按钮执行格式化操作,如下图所示:
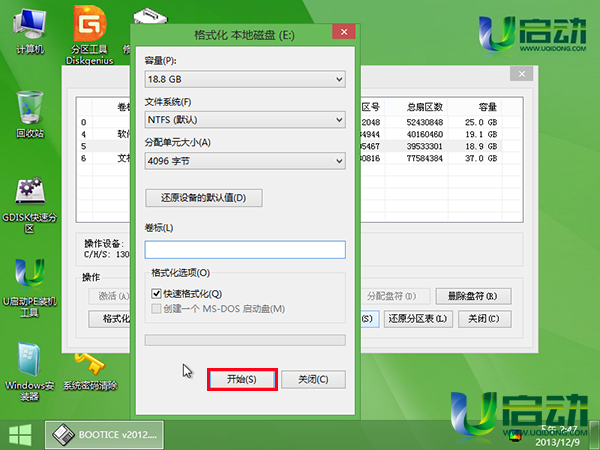
6、随即会弹出一个警告提示窗口,点击“确定”按钮确认执行(执行此操作时,请优先备份磁盘中的数据,以免丢失),如下图所示:
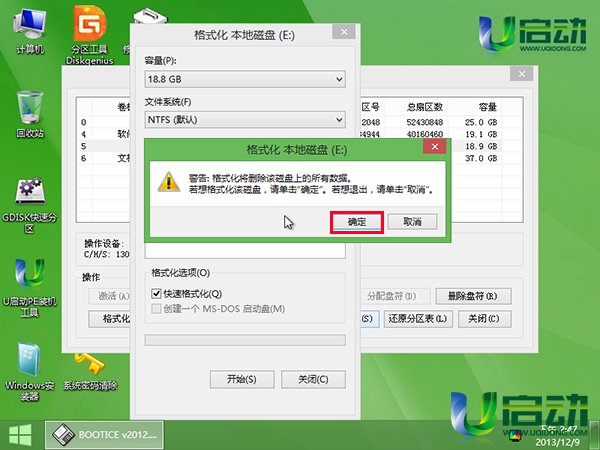
7、执行以上操作后,等待格式化完成并弹出提示窗口,点击“确定”按钮,如下图所示:
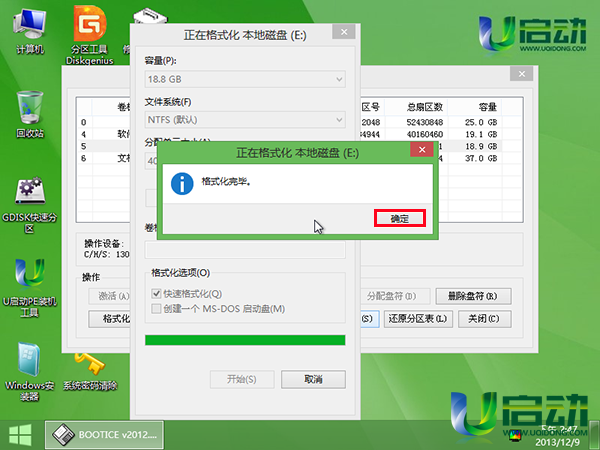
以上就是扇区小工具bootice的其中一个功能的演示,大家在使用扇区小工具bootice的过程中只要看清文字提示就可以很明白它的各项功能应用。好了,希望今天所分享的扇区小工具bootice能够帮助到大家。

