使用u盘装系统已是当下比较常用的手段,那么联想thinkpad e335又该如何使用u盘装系统呢?下面小编就和大家详细介绍通过u启动u盘启动为联想thinkpad e335装win8系统的使用教程给予参考。
联想thinkpad e335使用u盘启动装win8系统准备工作:
①、制作一个u启动u盘启动盘,具体可以参考“u启动v6.1一键u盘启动制作使用教程”;
②、从百度搜索并下载一个win8系统iso镜像文件,然后存入制作好的u启动u盘启动盘中;
③、把联想thinkpad e335笔记本的硬盘模式更改为支持win8系统的ahci模式,具体操作可以参考“联想e335修改ahci硬盘模式bios设置”;
④、由于联想thinkpad e335笔记本的u盘启动快捷键默认是被禁用,那么我们就要将其解禁以便下面的操作,如果已可正常使用u盘启动快捷键则跳过此步,具体bios设置可以参考“联想thinkpad e335 u盘启动bios设置”;
以上就是联想thinkpad e335使用u盘启动装win8系统的所有准备工作,接下来我们就开始win8系统的安装操作:
1、把制作好并存有win8系统iso镜像文件的u启动u盘启动盘插入电脑usb接口上,然后重启电脑,在出现logo画面时按启动项选择快捷键,选择u盘启动,进入u启动主菜单界面,并选择【02】运行u启动win8pe防蓝屏版(新机器)选项,按回车键执行,如下图所示:
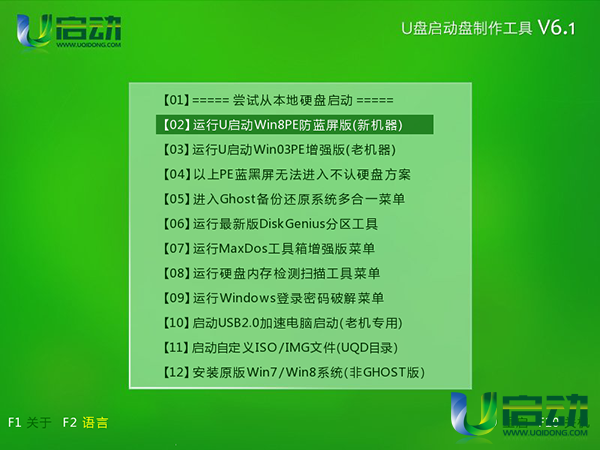
2、默认情况刚进win8pe系统u启动pe装机工具已是开启,如果没有请双击打开桌面u启动pe装机工具即可,然后展开下拉菜单并选择准备好的win8系统iso镜像文件即可,如下图所示:

3、工具会自动加载win8.gho文件,接着单击选择c盘作为系统盘,再点击“确定”按钮,如下图所示:
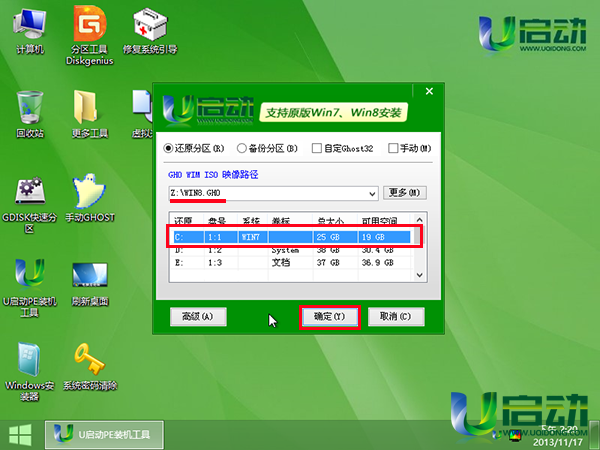
4、随即会弹出一个信息提示窗口,按默认勾选点击“是”按钮即可,如下图所示:
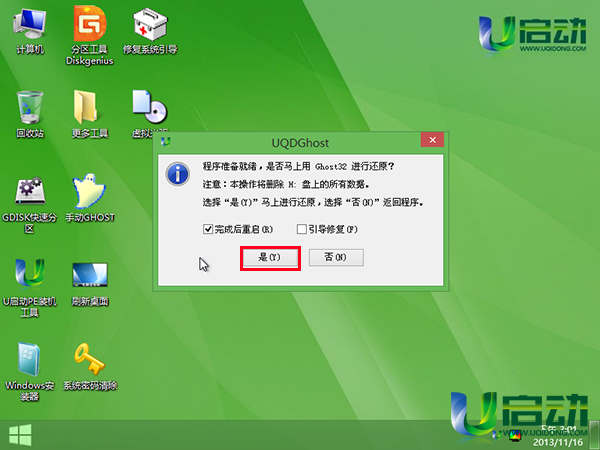
5、接着耐心等待win8系统文件释放完成即可,如下图所示:
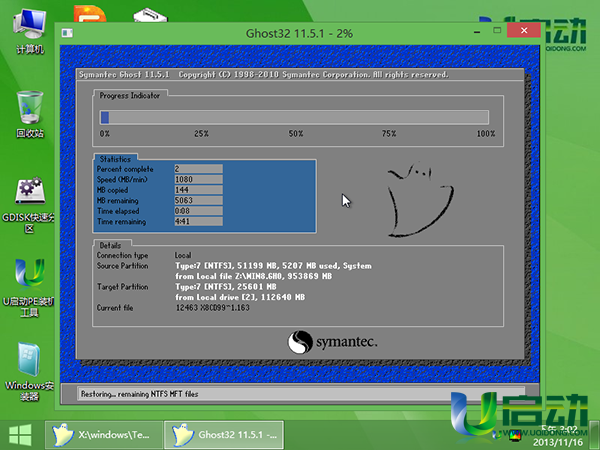
文件释放完成后,自动重启电脑,并完成系统后续程序安装以及用户自定义设置,直到进入win8系统桌面即可。使用u启动u盘启动为联想thinkpad e335装win8系统的详细操作就介绍到这里,希望对大家有所帮助。

