联想thinkpad e335笔记本是如何使用启动盘进行u盘装xp系统呢?小编今天在这里就为大家带来联想thinkpad e335装xp系统的详细操作过程和注意事项。
使用u启动u盘启动盘进行xp系统安装的准备工作:
①、下载并制作一个启动u盘,具体可以参考“下载并安装u启动v6.1制作u盘启动盘教程”,接着上百度搜索并下载xp系统iso镜像文件包,然后存入制作好的u启动u盘启动盘中;
②、将硬盘模式更改为支持xp系统,具体可以参考“联想e335支持xp系统硬盘模式bios设置”;
③、进行u盘启动bios设置,具体可以参考“联想thinkpad e335 u盘启动bios设置”;
以上即是u盘装xp系统的准备工作,下面我们就来看它的详细安装过程:
1、把制作好并存有xp系统iso镜像文件包的u启动u盘启动盘插在电脑usb接口上,然后重启电脑,在出现开机画面时按F12快捷键进入启动项选择窗口,接着选择u盘启动,进入到u启动v6.1主菜单界面,然后选择【02】运行u启动win8pe防蓝屏版(新机器)选项,按回车键确认选择,如下图所示:
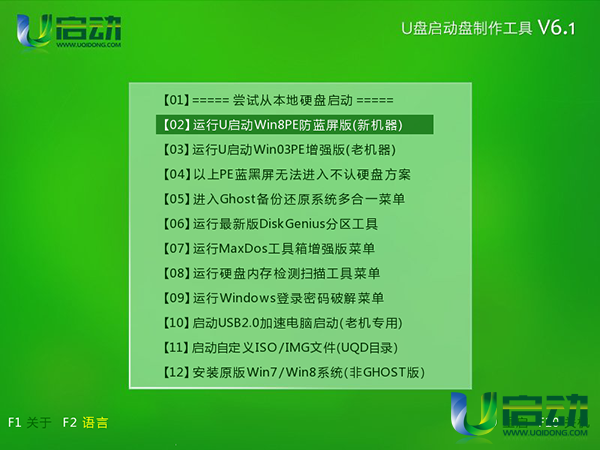
2、接着双击打开u启动pe装机工具,在弹出的窗口中展开下拉菜单,找到并单击选择存放在u盘中准备的xp系统iso镜像文件,如下图所示:
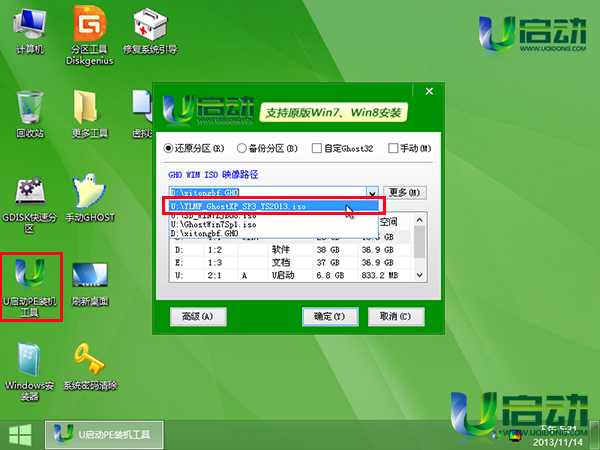
3、u启动pe装机工具会自动加载xp系统iso镜像文件包中的gho文件,然后我们单击选择c盘做为安装系统使用的磁盘分区,再点击“确定”按钮,如下图所示:
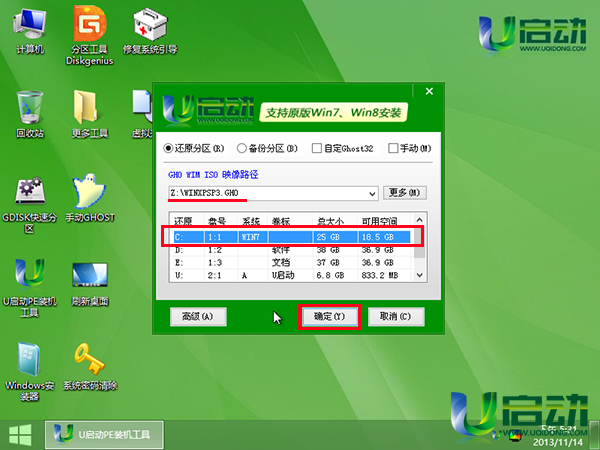
4、随即会弹出一个信息提示窗口,按默认勾选即可,点击“是”按钮,如下图所示:
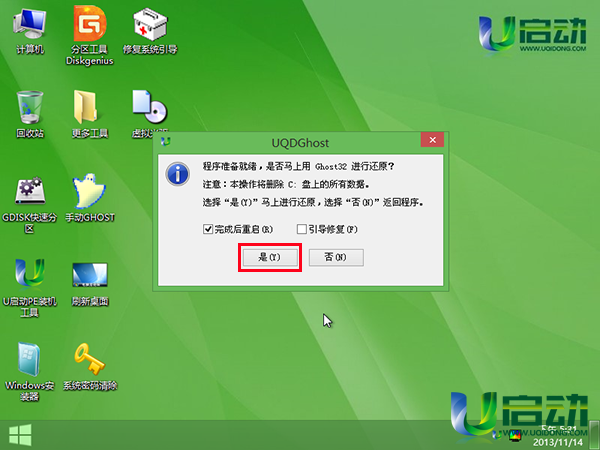
5、最后等待gho文件释放完成,自动重启即可,如下图所示:
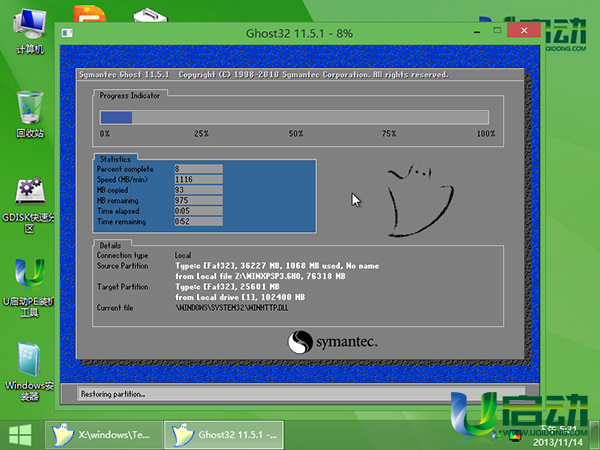
电脑自动重启后,耐心等待完成后续程序安装,直到进入windows xp系统桌面即可,使用u盘装系统,进行联想thinkpad e335装xp系统的详细操作就介绍到这里,希望能够帮助到大家。

