xp系统是拥有众多粉丝支持经久不衰的经典windows操作系统,尽管微软已经停止对xp系统的技术支持,但还有很多用户在使用xp系统,那对于现在的电脑该如何装xp系统呢?今天u启动小编为大家带来的是联想ThinkPad e431装xp系统详细操作过程。
使用u启动u盘为ThinkPad e431装xp系统准备工作:
①、制作一个u启动u盘启动盘,具体可以参考“下载并安装u启动v6.1制作u盘启动盘教程”;
②、从网上下载一个ghost xp系统iso镜像文件包,并存入制作好的u启动u盘启动盘;
③、将硬盘更改为支持xp系统的模式,具体可以参考“联想e431安装xp系统硬盘模式bios设置”;
④、将ThinkPad e431笔记本的u盘启动禁用解除,具体可以参考“ThinkPad E431解除u盘启动禁用bios设置教程”,如果已支持一键u盘启动快捷键功能,即可跳过此步准备。
完成以上准备工作后,接下来就可以开始xp系统的安装:
1、将制作好的u启动u盘插入ThinkPad e431电脑usb接口上,然后重启电脑,在出现开机画面时按一键u盘启动快捷键进入启动项选择窗口,选择u盘启动进入u启动主菜单界面,并选择【02】运行u启动win8pe防蓝屏版(新机器)按回车键执行,如下图所示:
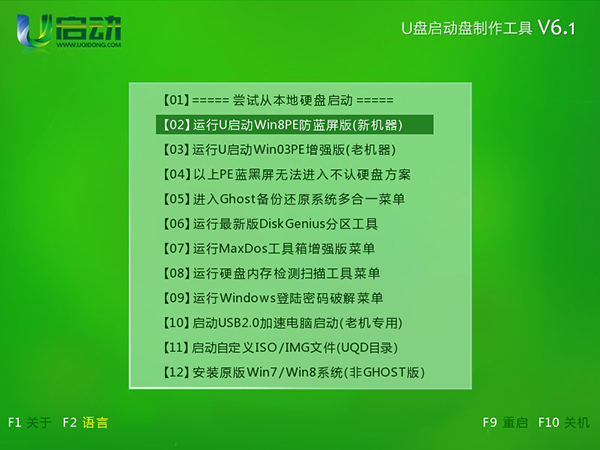
2、接着双击打开win8pe桌面的“u启动pe装机工具”,在弹出的窗口中点击下拉菜单,并单击选择xp系统iso镜像文件,如下图所示:
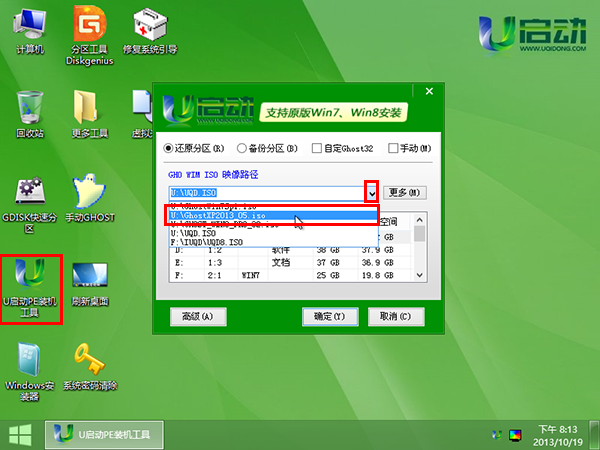
3、u启动pe装机工具会自动加载xp系统iso镜像文件中的gho文件,单击选择系统c盘,再点击“确定”按钮,如下图所示:
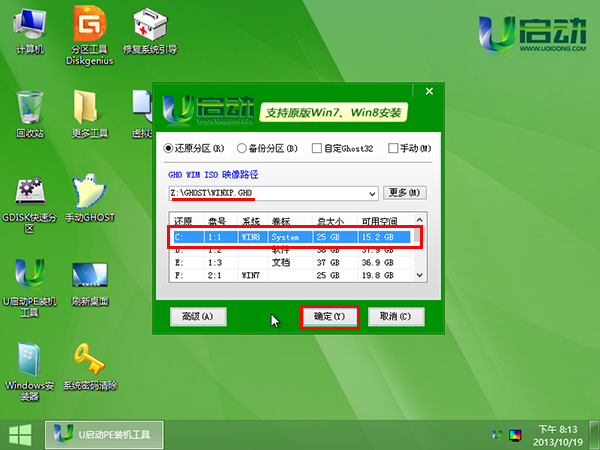
4、然后会弹出询问窗口,按默认勾选即可,点击“是”按钮,如下图所示:
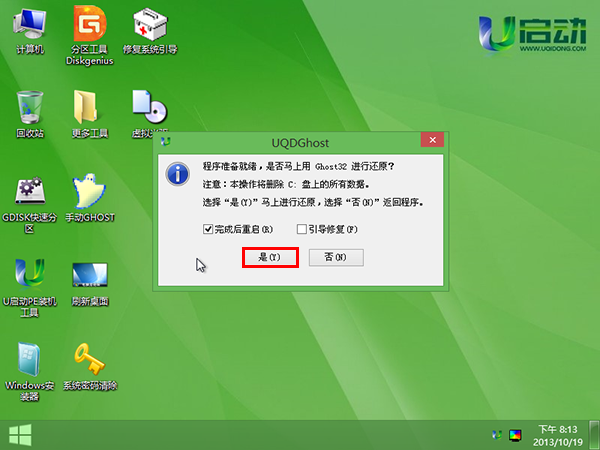
5、最后耐心等待xp系统iso镜像文件中的gho文件释放完成即可,如下图所示:
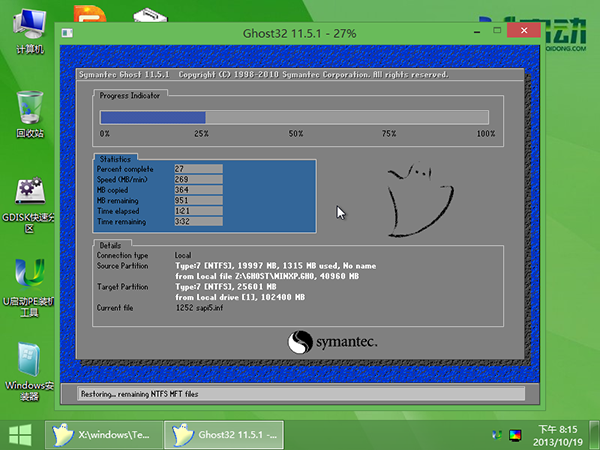
文件释放完成自动重启电脑,并完成后续程序安装,直到进入windows xp系统桌面,至此使用u启动u盘启动为联想ThinkPad e431装xp系统的详细操作就介绍到这里,希望今天我们所分享的ThinkPad e431 u盘装xp系统能够帮助到大家。

