win8系统是当下最前沿的微软系统,它有许多全新的操控和界面,备受用户的青睐,那么如何u启动u盘安装win8系统呢?今天我们就为大家介绍使用v6.1版u启动u盘安装win8系统的操作。
使用u启动v6.1装win8系统准备工作:
①、下载6.1版本u启动u盘启动盘制作工具制作一个u启动v6.1u盘启动盘;
②、下载一个ghost win8系统镜像文件,并存入制作好的u启动v6.1u盘启动盘;
③、更改电脑的硬盘模式为ahci,否则win8系统安装完成后会出现蓝屏现象导致无法进入电脑系统;
④、了解相关bios设置,以及一键u盘启动快捷键使用的方法。
上面的四个准备工作完成后,下面就开始u启动u盘安装win8系统的操作:
1、把制作好并存有ghost win8系统镜像文件的u启动v6.1u盘启动盘插在电脑usb接口上,然后打开电脑,在出现开机画面时用一键u盘启动进入u启动主菜单界面,选择【02】运行u启动win8pe防蓝屏版(新机器),按回车键确认选择,如下图所示:
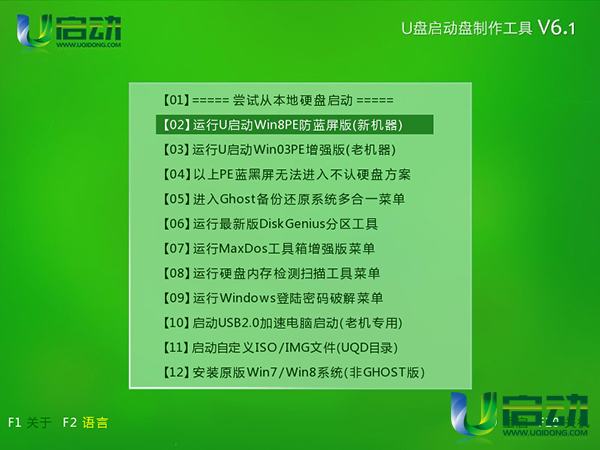
2、双击打开“u启动pe装机工具”,在弹出的窗口中点击“更多”按钮,如下图所示:
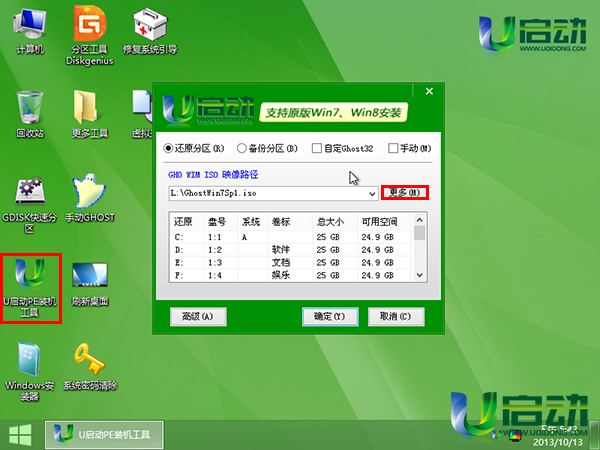
3、此时更多会变更为打开,点击“打开”按钮,如下图所示:
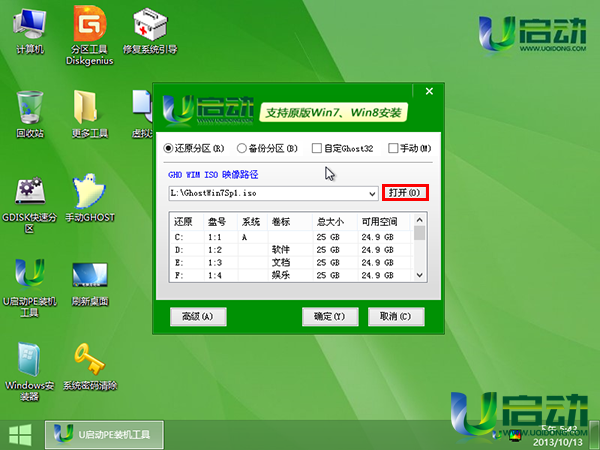
4、接着在打开窗口中找到并单击选择存放在u启动v6.1u盘启动盘中的ghost win8系统镜像文件,点击“打开”按钮,如下图所示:
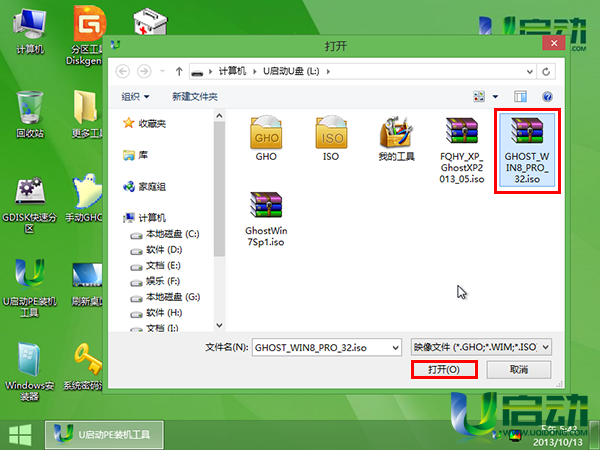
5、工具会自动加载ghost win8系统镜像文件中的gho文件,然后单击选择c盘,作为系统盘,再点击“确定”按钮,如下图所示:
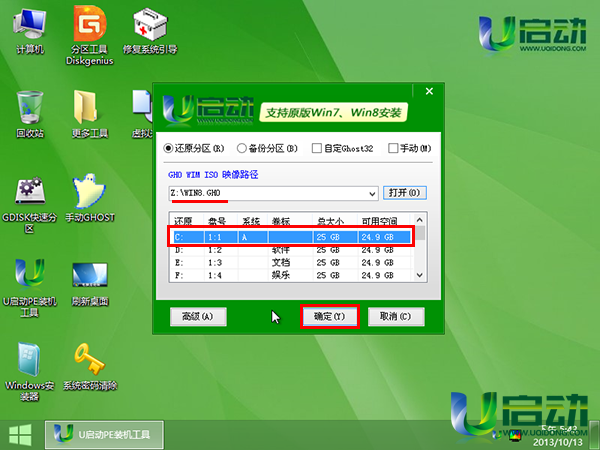
6、在弹出的提示窗口中按默认勾选,点击“是”按钮,如下图所示:
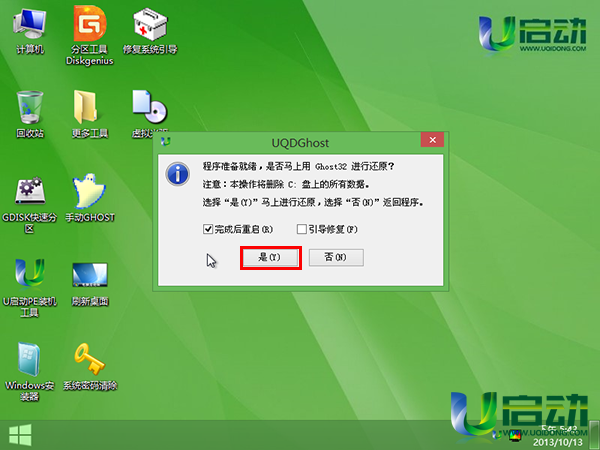
7、然后耐心等待gho文件释放完成即可,如下图所示:
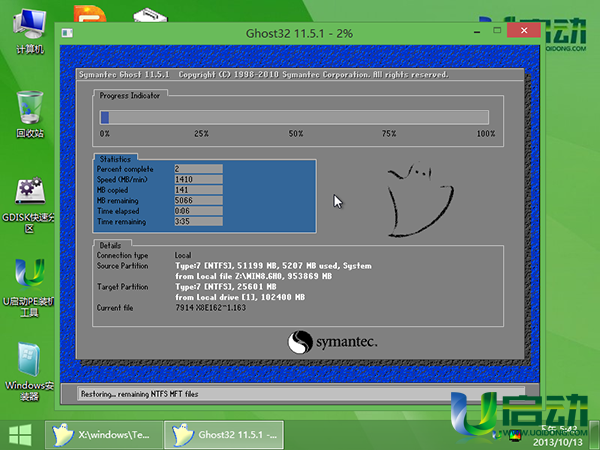
gho文件释放完成后自动重启电脑,并继续系统后续程序安装,和相关设置即可,到此使用u启动u盘安装win8系统的操作就到这里,希望今天u启动小编所分享的u启动v6.1装win8系统教程能够帮助到大家。

