使用u盘启动盘装系统是当下较流行的方法,那么具体该怎么操作呢?正好新版u启动v6.1在近日发布更新了,今天我们就通过u启动v6.1装win7系统的方法教大家如何使用u盘启动盘安装win7系统。
u盘启动盘安装win7系统准备工作和注意事项:
①、下载u启动u盘启动盘制作工具制作一个u启动u盘启动盘;
②、下载一个ghost win7系统镜像文件,并存入制作好的u启动u盘启动盘;
③、更改电脑的硬盘模式为ahci,否则win7系统安装完成后会出现蓝屏现象导致无法进入电脑系统;
④、了解相关bios设置,以及一键u盘启动快捷键使用的方法。
完成上面的准备工作和注意事项后,接下来我就正式使用u盘启动盘安装win7系统的操作:
1、把u启动u盘启动盘插在电脑usb接口上,然后打开电脑,在出现开机画面时用一键u盘启动快捷键的方法进入到u启动主菜单界面,并选择【02】运行u启动win8pe防蓝屏版(新机器),按回车键确认选择,如下图所示:
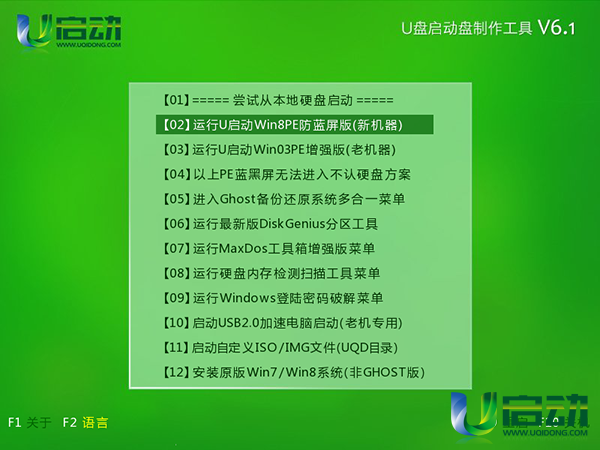
2、双击u启动win8pe桌面“u启动pe装机工具”图标,在弹出的窗口中点击“更多”按钮,如下图所示:

3、随即更多按钮会变更为打开按钮,点击“打开”按钮,如下图所示:

4、在打开的窗口中找到并单击选择存放在u启动u盘启动盘中的ghost win7系统镜像文件,再点击“打开”按钮,如下图所示:
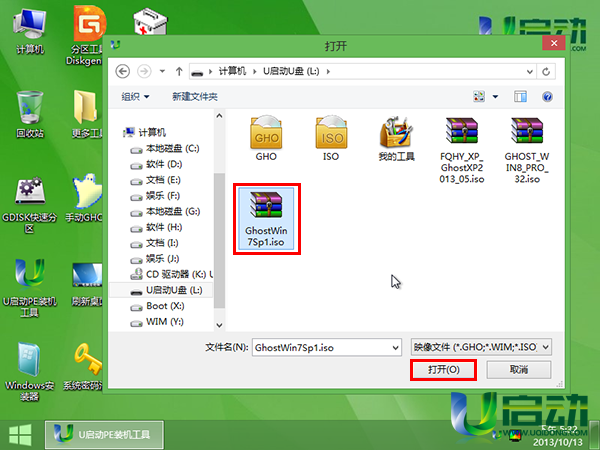
5、u启动pe装机工具会自动加载ghost win7系统镜像文件中的gho文件,然后单击选择系统c盘,再点击“确定”按钮,如下图所示:

6、此时会弹出提示窗口,按默认勾选,点击“是”按钮,如下图所示:
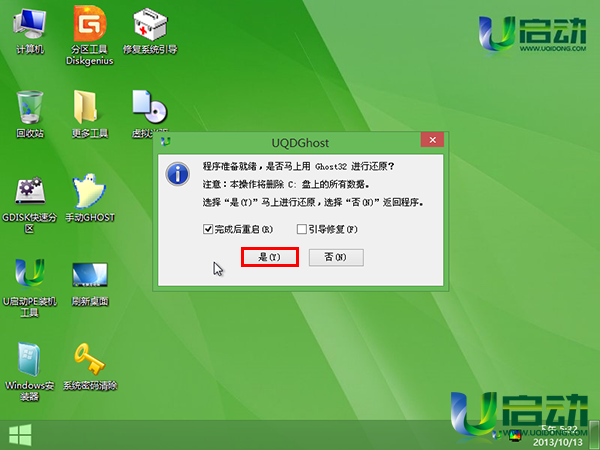
7、然后耐心等待系统文件释放完成即可,如下图所示:
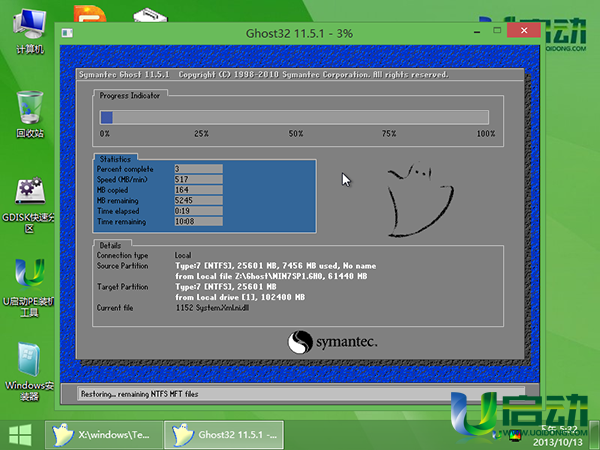
系统文件释放完成后,电脑自动重启多次并完成后续程序安装,直到进入win7系统桌面即可,使用u启动v6.1u盘启动盘安装win7系统的详细操作就介绍到这里,希望今天我们所分享的u盘装系统教程能够帮助到大家。

