华硕x201e笔记本使用u盘启动盘装纯净版win8系统该怎么操作呢?今天u启动小编为大家带来的是使用u启动u盘启动盘装win8系统的方法,教大家如何为华硕x201e装纯净版win8系统。
华硕x201e装纯净版win8系统准备工作:
①、下载u启动u盘启动盘制作工具制作一个u盘启动盘,具体可以参考“下载安装u启动v6.0版并制作u盘启动盘详细教程”;
②、从网上下载一个纯净版win8系统ghost文件,然后复制到制作好的u启动u盘启动盘;
③、更改华硕x201e笔记本的硬盘模式ahci,具体可以参考“asus x201e笔记本ahci硬盘模式修改bios设置”;
④、了解下华硕x201e笔记本的u盘启动bios设置,具体可以参考“asus x201e设置u盘启动bios设置教程”。
完成上面的4步准备工作后,接下来我们就可以开始进行华硕x201e笔记本用u盘装纯净版win8系统的操作了:
1、把u启动u盘启动盘插入电脑usb接口上,然后重启电脑,在出现开机画面时,用u盘启动bios设置的方法进入u启动主菜单界面,并选择【03】运行u启动win8pe防蓝屏版(新机器)按回车键确认,如下图所示:
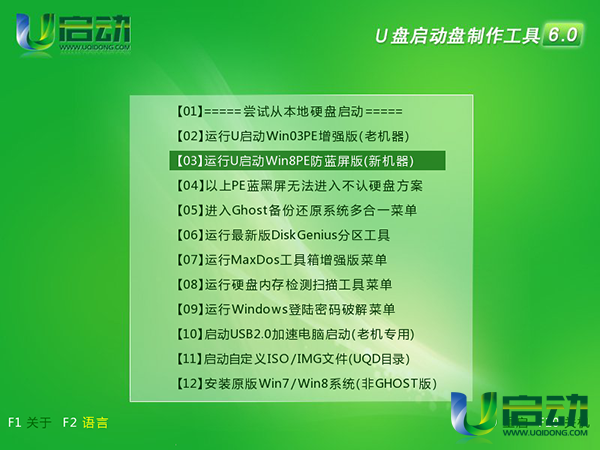
2、然后双击u启动win8pe桌面上的“u启动pe一键装机”图标,打开工具,在弹出的工具窗口中点击“更多”按钮,如下图所示:
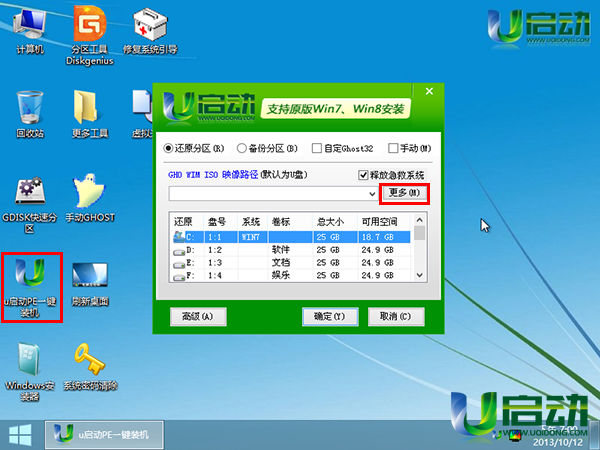
3、更多按钮会变更为打开按钮,点击“打开”按钮,如下图所示:
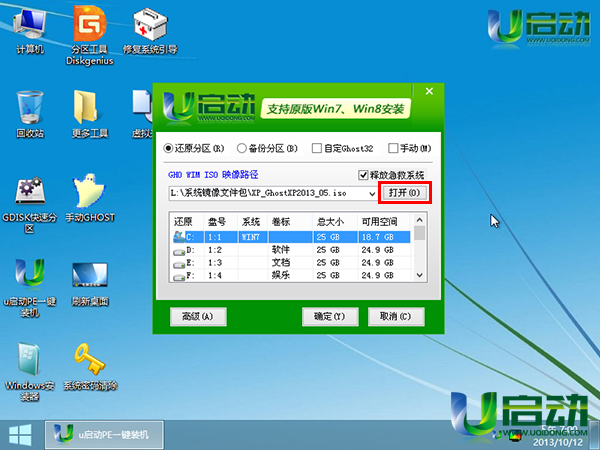
4、在打开窗口中找到存放在u启动u盘里面的纯净版win8系统ghost文件,打击选择,并点击“打开”按钮,如下图所示:
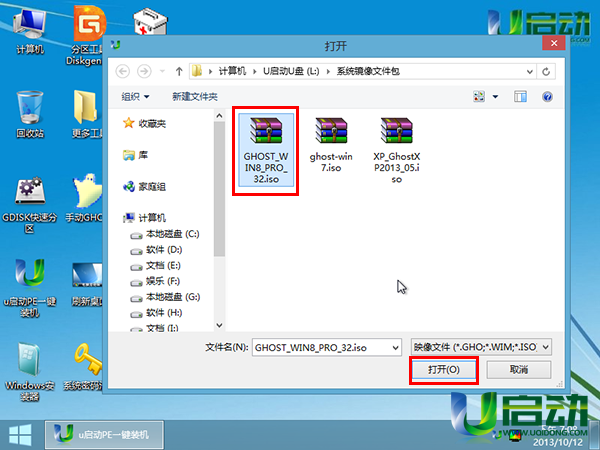
5、u启动pe一键装机工具会自动识别纯净版win8系统ghost文件中的gho文件,然后单击选择c盘作为系统盘,点击“确定”按钮,如下图所示:
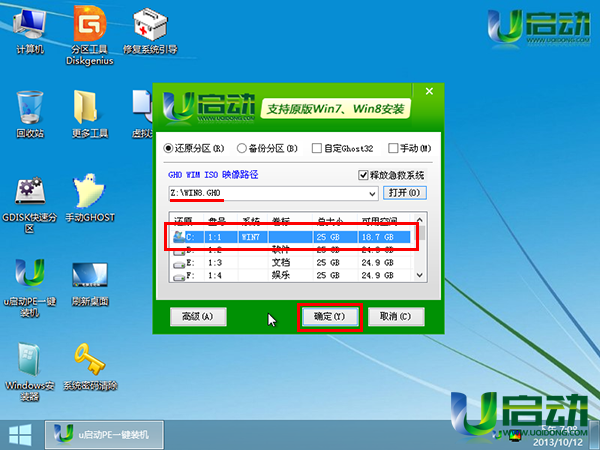
6、此时会弹出提示窗口,按默认勾选即可,点击“是”按钮,如下图所示:
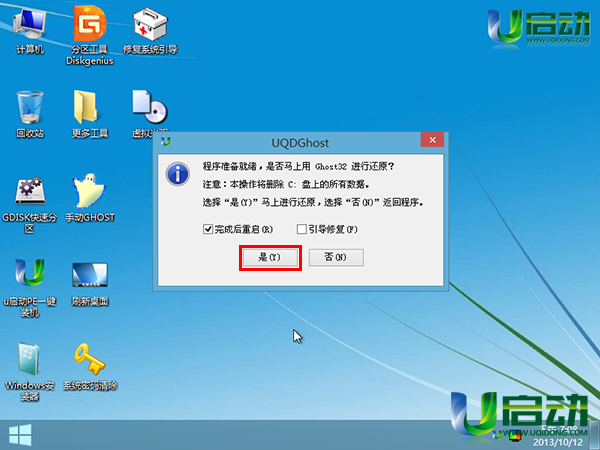
7、最后我们耐心等待纯净版win8系统gho文件释放完成即可,如下图所示:
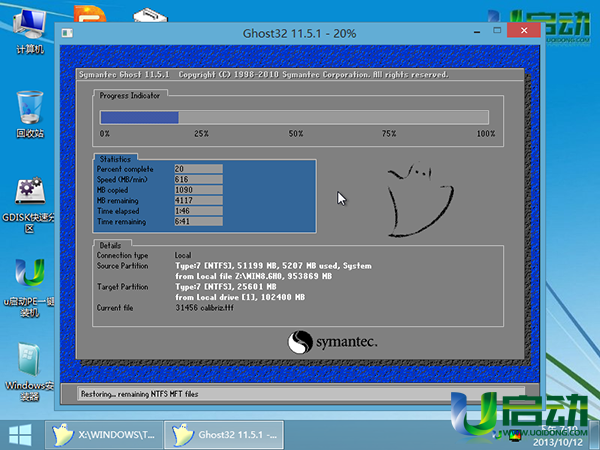
纯净版win8系统gho文件释放完成后自动重启电脑,并完成后续的程序安装即可,使用u启动u盘启动盘装win8系统的方法来为华硕x201e装纯净版win8系统的详细操作就介绍到这里。

