联想e430c u盘装系统具体该如何操作呢?小编今天和大家分享一下u启动u盘装系统的方法,实现联想e430c笔记本如何使用u盘装win8系统。让大家懂得联想e430c u盘装win8系统该怎么操作。
u盘装系统准备工作:
①、制作一个u盘启动盘,可以参考“下载安装u启动v6.0版并制作u盘启动盘详细教程”;
②、从网上下载一个ghost win8镜像文件包,并存入制作好的u启动u盘启动盘中;
③、修改联想e430c硬盘模式避免蓝屏,具体参考“thinkpad e430c笔记本修改硬盘模式bios设置教程”,若在安装win8系统之前已是win7系统则不用修改硬盘模式;
④、查看联想e430c笔记本是否可以使用u盘启动功能,如果不能使用请在bios设置中解禁u盘启动功能,具体参考“thinkpad e430c u盘启动bios设置教程”;
完成以上准备工作后,接下来正式开始联想e430c装win8系统的操作:
1、把制作好的u启动u盘插入电脑usb接口,然后重启电脑,在出现开机画面时,用一键u盘启动快捷键的方法进入u启动主菜单界面,具体参考“thinkpad e430c u盘启动快捷键bios设置教程”来操作,然后选择【03】运行u启动win8pe防蓝屏版(新机器),按回车键确认选择,如下图所示:
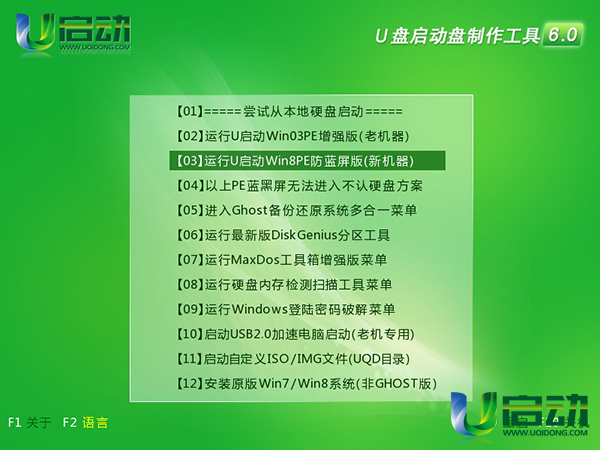
2、进入到u启动win8pe系统桌面后,双击打开“u启动pe一键装机”工具,在弹出的窗口中点击“更多”按钮,如下图所示:
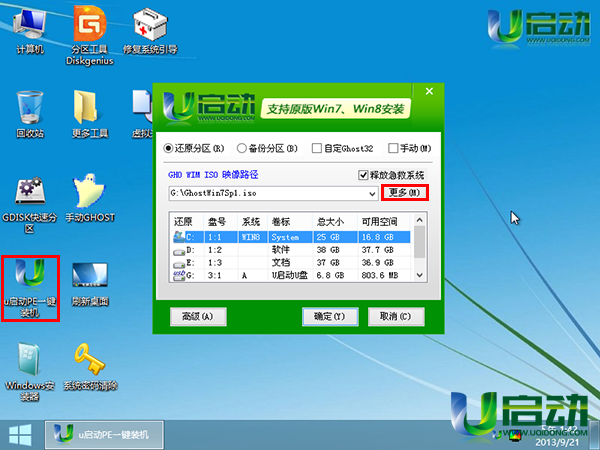
3、此时更多按钮会变更为打开按钮,点击“打开”按钮,如下图所示:
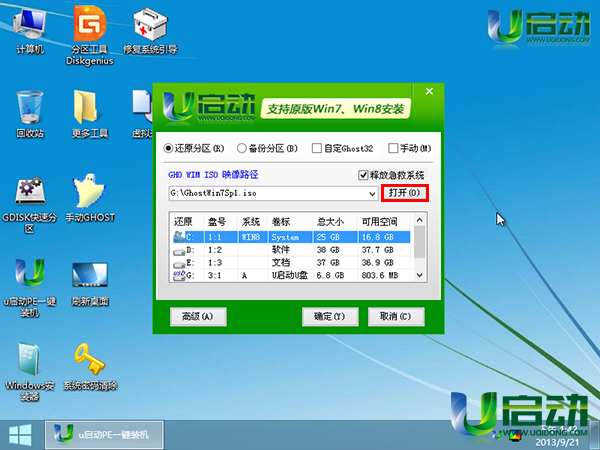
4、在打开的窗口中单击选择存入u启动u盘启动盘中的ghost win8系统镜像文件包,再点击“打开”按钮,如下图所示:
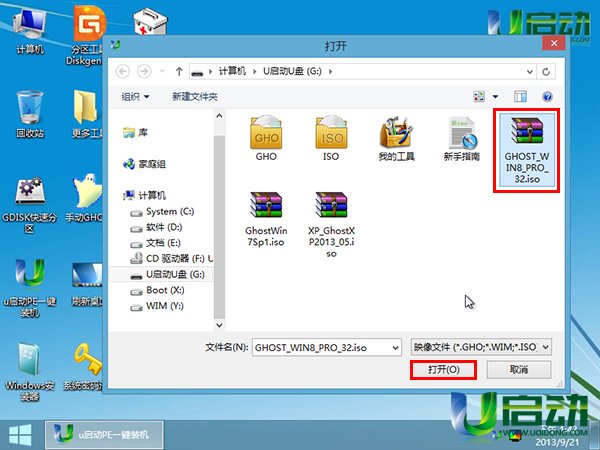
5、u启动pe一键装机工具会自动加载ghost win8系统镜像文件包中的gho文件,接着单击选择一个磁盘,这里我们建议选择c盘,再点击“确定”按钮,如下图所示:
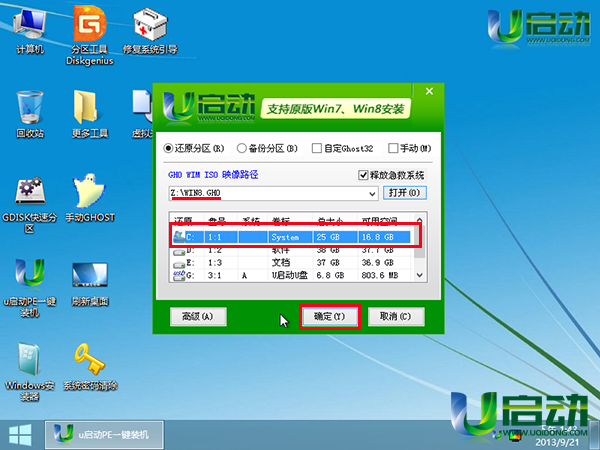
6、随即会弹出一个提示窗口,按默认勾选即可,点击“是”按钮,如下图所示:
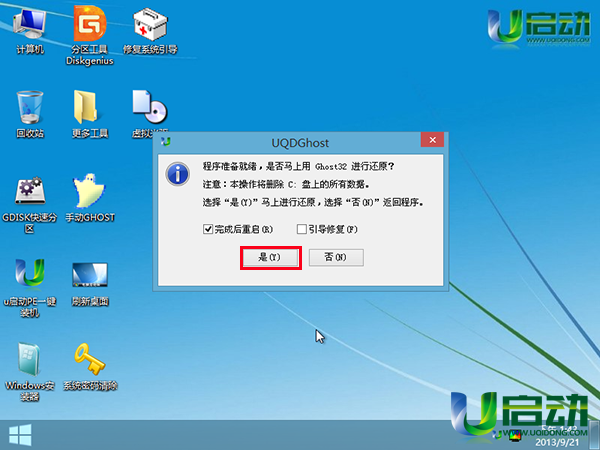
7、然后耐心等待win8系统释放完成即可,如下图所示:
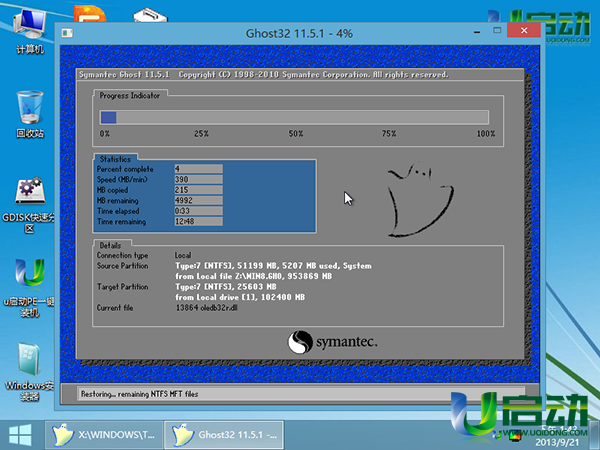
win8系统释放完成后,自动重启电脑并继续完成后续应用配置安装以及用户设置即可,到此联想e430c笔记本如何使用u盘装win8系统的详细操作就介绍到这里。

