u启动v6.0diskgenius分区工具提供的新建分区功能可以为我们修改磁盘大小,而在使用电脑的过程中,如果觉得当前分区空间过大时许多人就会考虑将此硬盘空间重新划分出,建立出一个新的磁盘分区。那我们该如何来实现呢?今天u启动小编和大家分享借助diskgenius新建分区功能重新划分出新的磁盘分区空间。
1、首先,将制作好的u启动启动盘插入usb接口(台式用户建议插在主机机箱后置的usb接口),然后使用一键u盘启动快捷键进入到u启动主菜单界面,选择【02】运行u启动win03pe增强版(老机器);如下图所示:
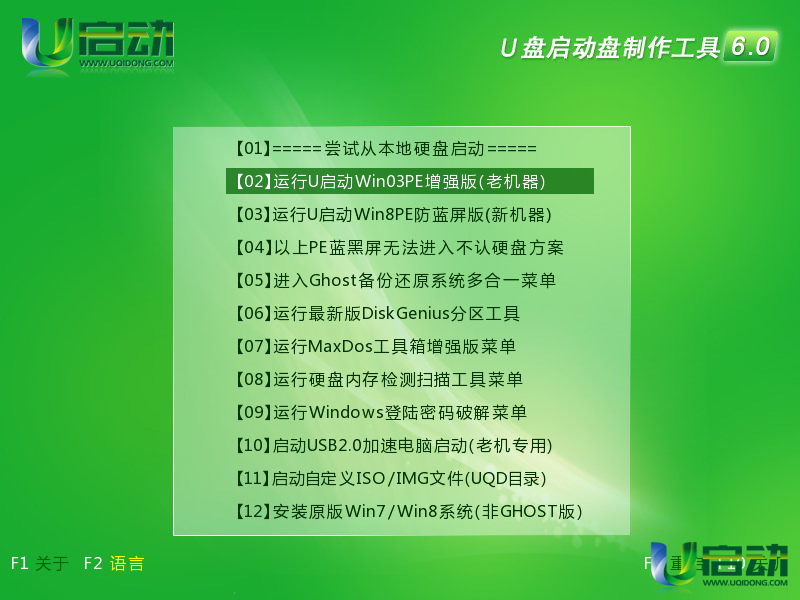
2、双击pe系统桌面上的diskgenius分区工具图标,在弹出的窗口中点击“新建分区”,如下图所示:
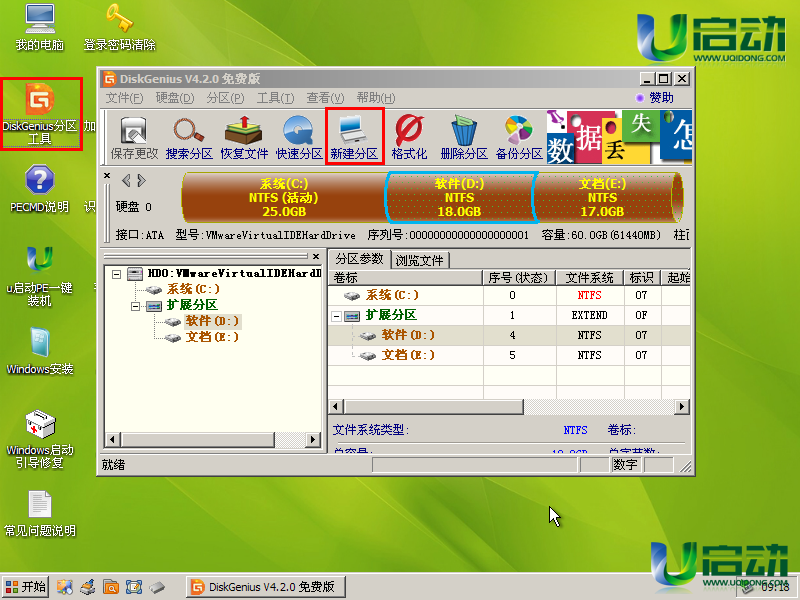
3、在调整分区容量窗口中点击“选择分区”,如下图所示:
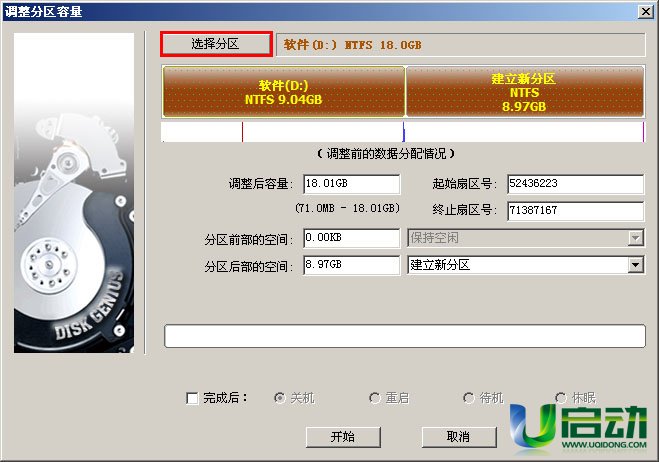
4、随即在选择分区窗口中选择一个分区,点击“确定”,如下图所示:
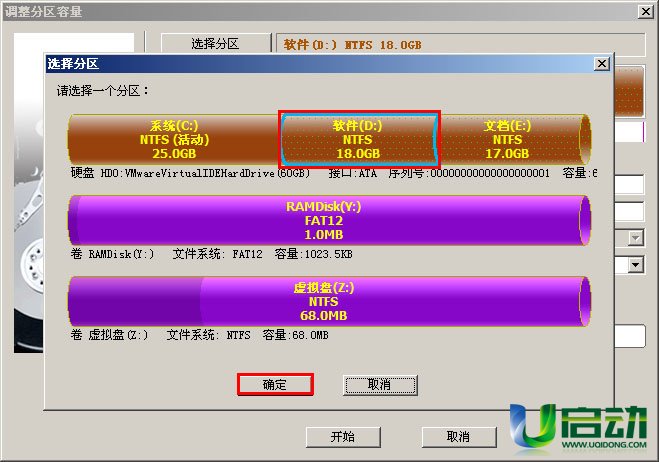
5、默认分区前部或者后部空间大小为0,修改它们的大小,并选择它的状态,然后点击“开始”,如下图所示:
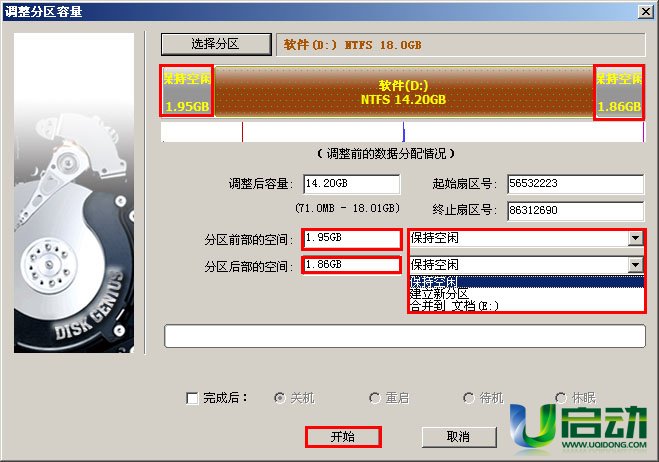
6、完成上面的操作后,会弹出一个信息提示窗口,确认其中的事项后点击“是”即可,如下图所示:
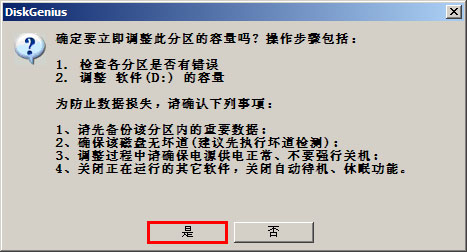
7、然后等待调整操作完成,点击“完成”即可,如下图所示:
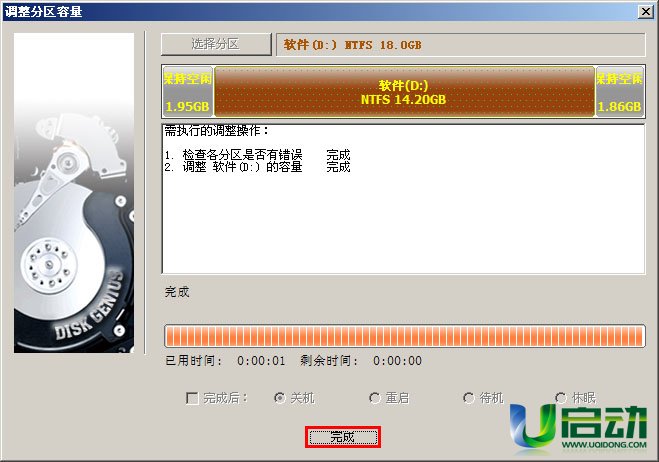
8、返回到diskgenius分区工具主菜单界面时我们就能够看到原来的硬盘分区被我们重新划分出了两个可用空间出来,这时我们可以对划分出来的空间重新建立一个硬盘分区空间。如下图所示:

到此,u启动v6.0diskgenius新建分区划分磁盘分区空间大小的详细教程就介绍到这里,如果我们在使用电脑的过程中,觉得已分区好的磁盘空间过大时,就可以使用今天小编所介绍的diskgenius新建分区进行修改磁盘大小。

