随着微软停止对xp系统的技术支持,越来越多的用户选择了为自己电脑安装原版win7系统,但是有部分用户在安装完系统后出现了蓝屏、黑屏等现象,造成这一现象的主要原因就是硬盘模式不正确所导致的。今天u启动小编就教大家如何正确修改硬盘模式并安装原版win7系统。
装机前的准备工作:
① 使用u启动v5.1制作启动u盘一个。
② 原版win7系统镜像文件一个(需要将原版win7系统镜像复制到u盘内)。
一、修改电脑硬盘模式
1、开启电脑并连续按下相应的快捷键进入bios设置界面(笔记本电脑进入bios界面的快捷键一般为F1和F2),随后选择“Advanced”选项,接着在下方选择“SATA Configuration”选项并按回车键确认即可;如下图所示:
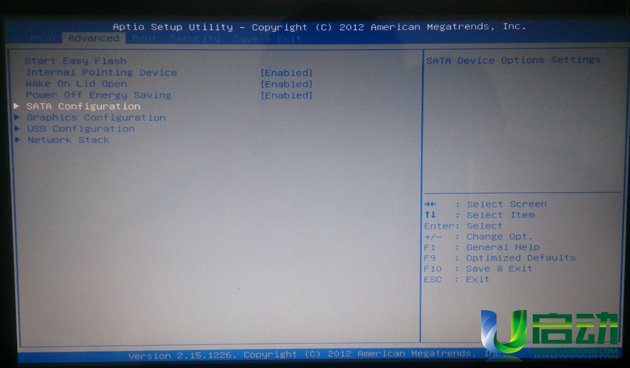
2、在接下来出现的界面上选择“SATA Mode Selection”选项并按回车键确认,在弹出的窗口中选择“AHCI”选项并按下回车键确认即可;如下图所示:
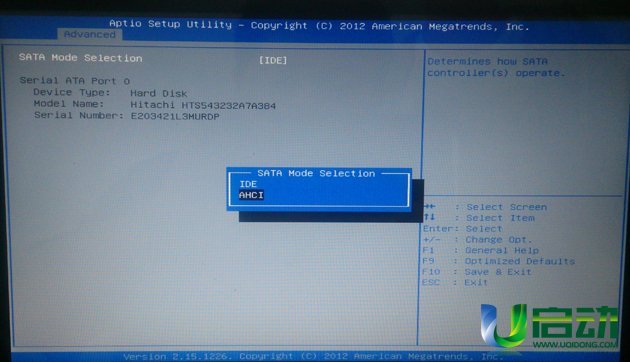
二、使用u启动u盘为电脑安装原版win7系统
1、将u启动u盘插入电脑usb插口,重启电脑并使用启动快捷键引导电脑进入u启动主菜单界面后,通过“↑↓”方向将选择“【02】运行u启动Win2003PE增强版(老机器)”选项后按回车键即可进入u启动win2003PE系统。如下图所示:
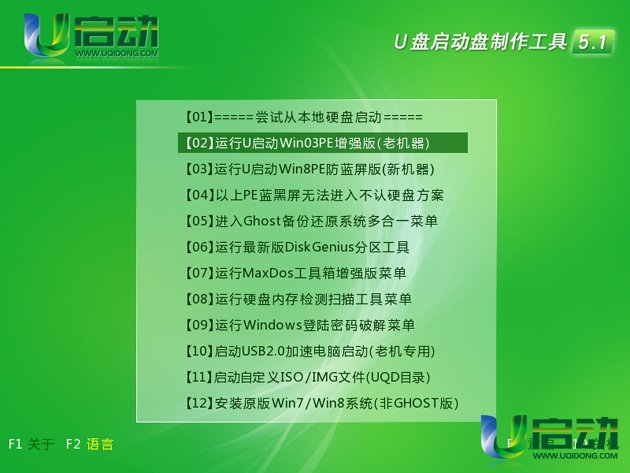
2、进入winPE系统后双击运行桌面上的“u启动PE一键装机”工具,用鼠标点击“三角形”下拉按钮,就会显示出下拉选择框,找到事先复制到u盘内的原版win7系统镜像包;如果你没有找到复制到u盘内的系统镜像文件,那么点击右边“更多”按钮进入更深层目录进行选择即可;如下图所示:
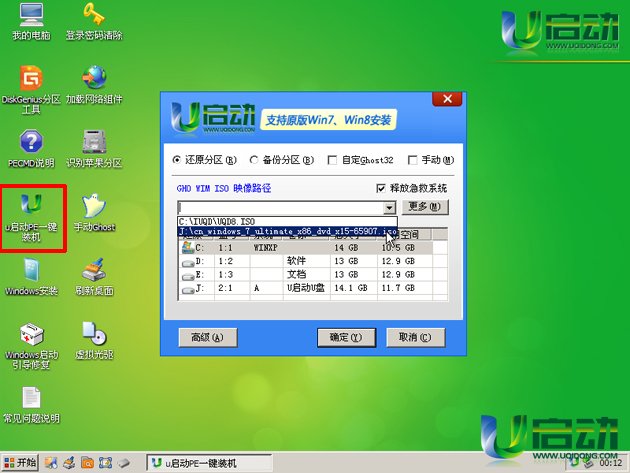
3、当我们点击系统镜像文件后就会变成“1 Windows 7 简易版 [.#INF TB]”。如下图所示:

4、大家不用着急,因为“u启动PE一键装机”工具会自动识别并提取出ISO文件中的WIM文件,并识别到了wim文件里面的各种版本的win7系统了!当我们再次点击“三角形”符号时就可以看到wim文件里各种版本的系统了;我们选择需要安装的系统版本和安装磁盘后点击“确定”按钮即可;如下图所示:
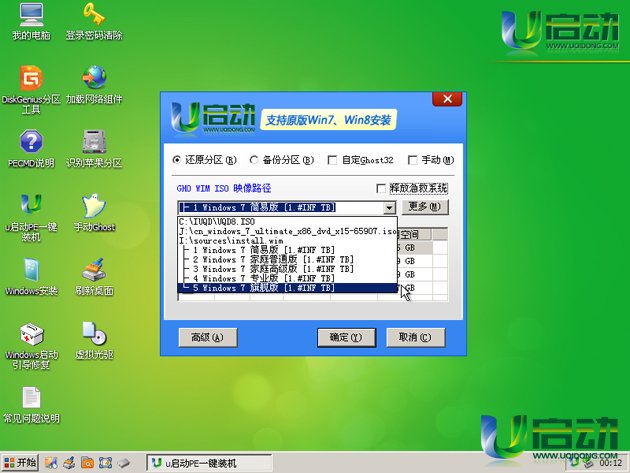
5、点击“确定(Y)”按钮后会自动转换到“OneKey Imsgex”窗口,我们继续点击“确定(Y)”按钮即可,如下图所示:
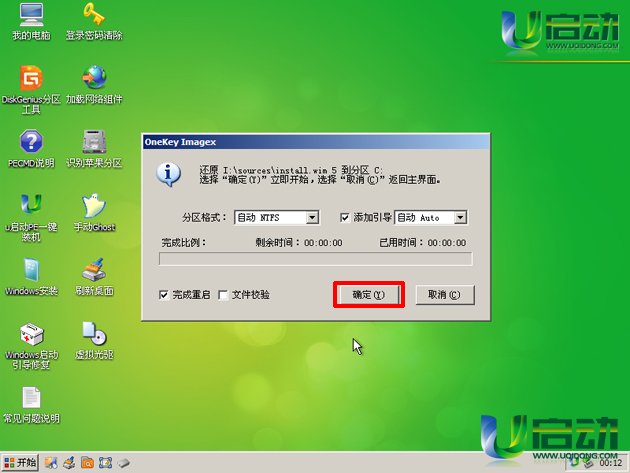
6、点击“确定”按钮后便会开始格式化系统盘、还原C:盘、添加引导三个过程,此时我们不需要进行任何操作,只需要耐心等待完成;当出现“还原已完成”的提示时,我们不需要点击“完成”按钮,只需要稍等片刻电脑就会自动进行重启;当然也可以手动点击“完成”按钮马上重启电脑;如下图所示:
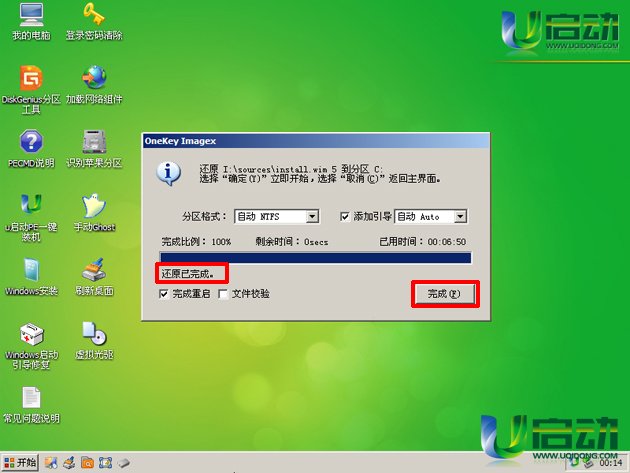
7、当出现如下图所示的界面时说明电脑已经开始进行原版系统的安装了,这时我们可以将u盘直接从电脑上拔除;
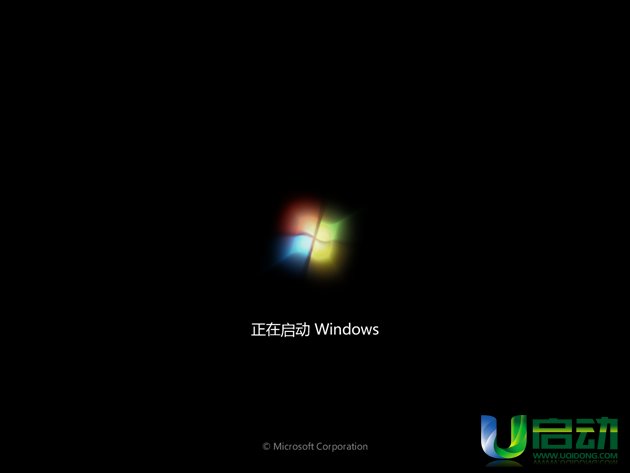
到此,使用u启动u盘将笔记本电脑xp系统换原版win7系统的教程就介绍完毕了,你学会了吗?

