新购买的电脑都需要先装系统,然后才能够使用。而大部分用户都不懂得如何装系统,所以会让商家帮忙为我们的新电脑装系统,如果我们想自己动手来为新电脑安装系统该怎么办呢?今天,小编就和大家详细讲解使用u启动软件制作的u盘启动盘为新电脑装系统教程。
1、首先,制作一个u盘启动盘并将系统镜像文件存入其中,然后将制作好的u盘启动盘插入usb接口(台式用户建议插在主机机箱后置的usb接口),使用一键u盘启动快捷键或者进入到bios中设置启动项引导进入到u启动主菜单界面,选择【02】运行u启动win03pe增强版(老机器);如下图所示:
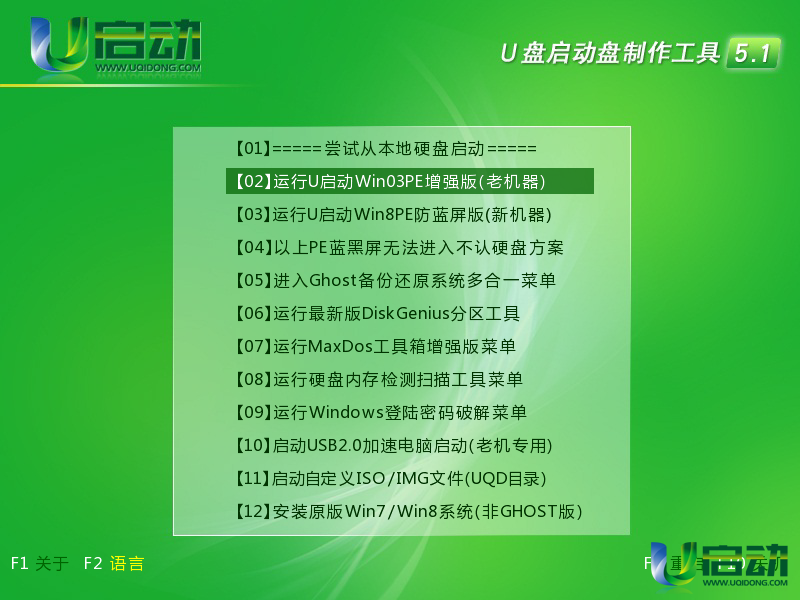
2、按回车键进入到pe系统后,双击打开桌面上的“diskgenius分区工具”,此时我们就能够看到一个未格式化的磁盘以及一个u启动u盘,然后我们选择需要进行分区的磁盘并点击“快速分区”;如下图所示:
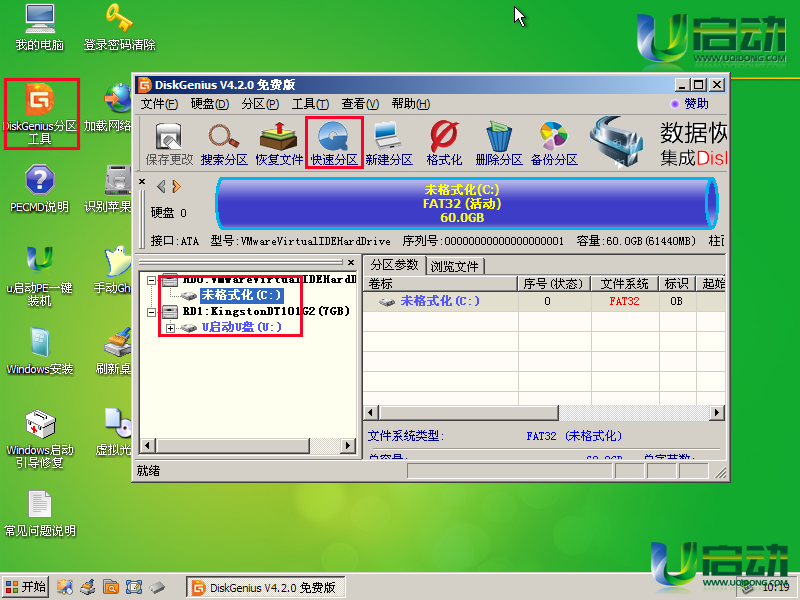
3、在弹出的“快速分区”窗口中按我们自己的需要分配,这里我们选择默认分区数目三个,其中系统主分区是用来装系统的,然后点击“确定”,如下图所示:
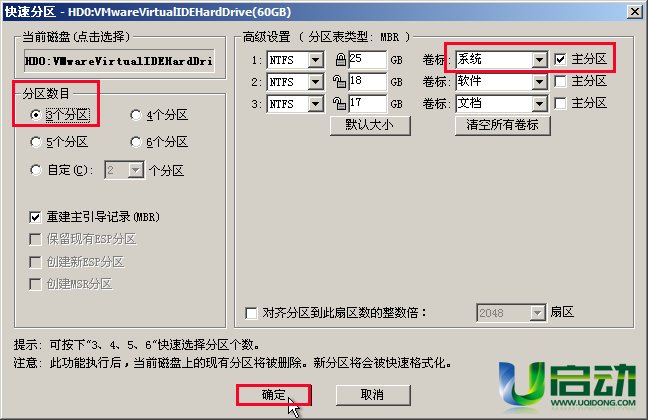
4、点击“确定”耐心等待,完成格式化分区硬盘后,我们就能够看系统、软件、文档这三个分区,然后关闭“diskgenius分区工具”。如下图所示:
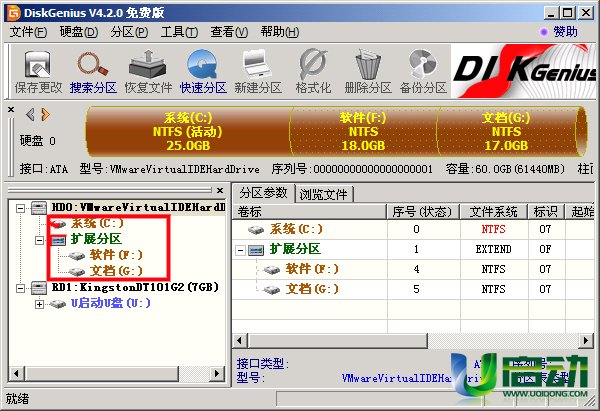
5、双击打开桌面上的“u启动pe一键装机”,在弹出的窗口中我们点击下拉菜单,找到我们存放在u盘的系统镜像文件,此时程序会刷新下拉菜单,我们在其中选择相应的系统版本。在这里需要注意:非正版系统文件没有版本选择这一步。如下图所示:
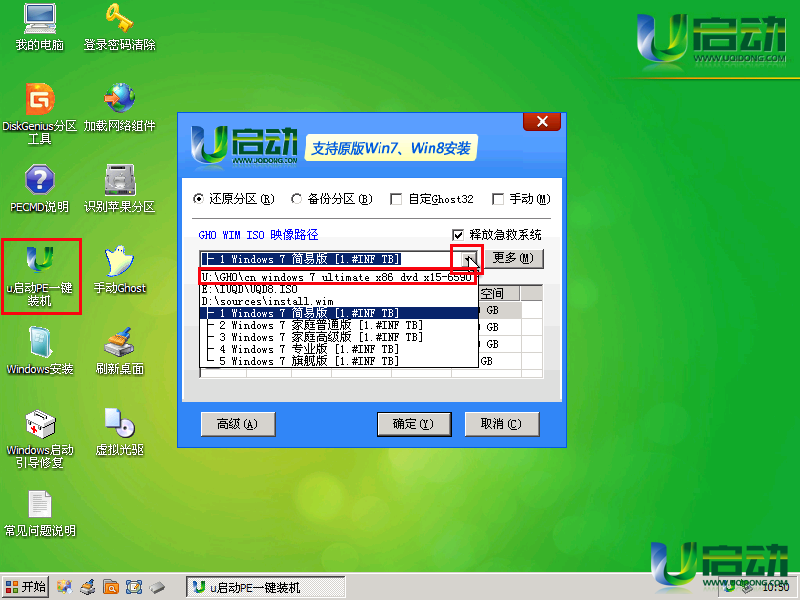
6、完成选择后,选择需要安装的“系统”分区,再点击“确定”,如下图所示:

7、在弹出的窗口中点击“确定”,耐心等待系统安装完成重启电脑即可,如下图所示:
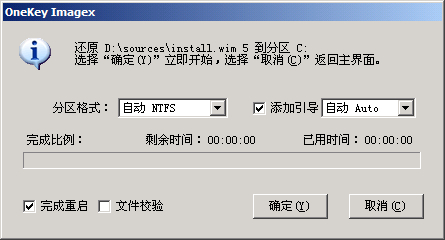
至此,如何为新电脑装系统就介绍到这里了,想要自己动手为自己的新电脑安装系统,不妨参考上面所介绍的新电脑装系统教程来试试。

