很多用户都知道网关是网络之间的连接设备,它可以对不同的通信协议进行翻译,使不同协议的两种网络之间互相通信,我们电脑主机使用的网关一般都是默认网关,那么win7系统默认网关怎么设置呢?今天为大家分享win7系统默认网关设置方法。
默认网关设置方法:
1、打开“控制面板”,将“查看方式”设置为“小图标”,然后找到并点击“Internet选项”。如图所示:
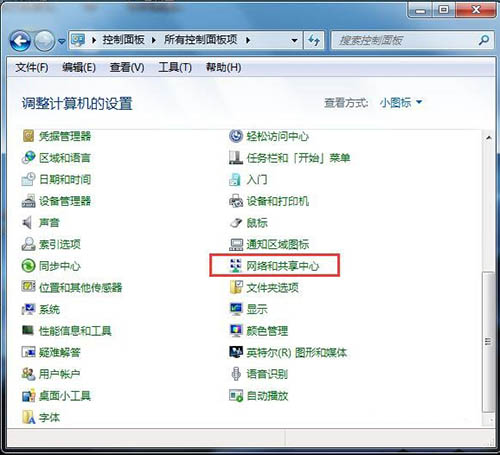
2、在打开的窗口中点击“更改适配器设置”。如图所示:
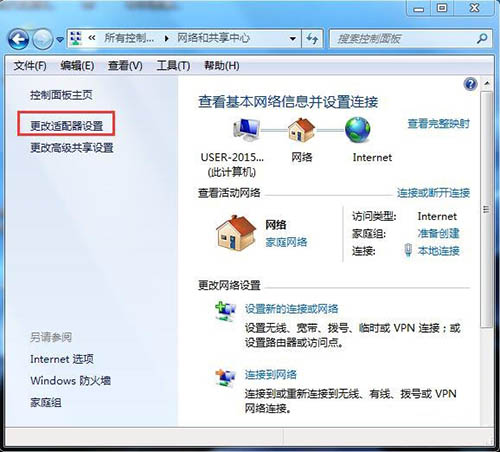
3、在打开的窗口中,右击“本地连接”,在弹出的菜单中选择“属性”。如图所示:
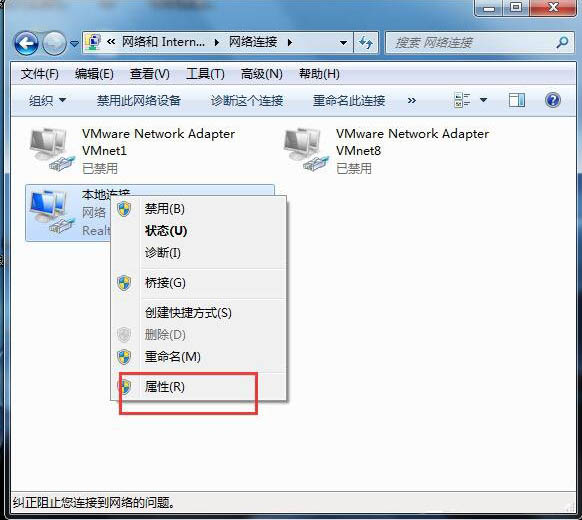
4、在打开的“本地连接 属性”窗口中找到“Internet协议版本(TCP/IPv4)”,双击打开。如图所示:
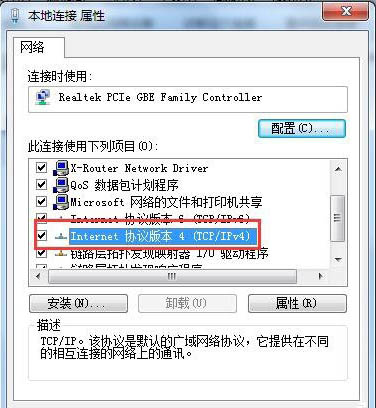
5、在打开的“Internet协议版本(TCP/IPv4)属性”窗口中,勾选“使用下面的IP地址”,然后输入IP地址和子网掩码,在默认网关输入框中输入默认网关地址,最后点击“确定”完成设置。如图所示:
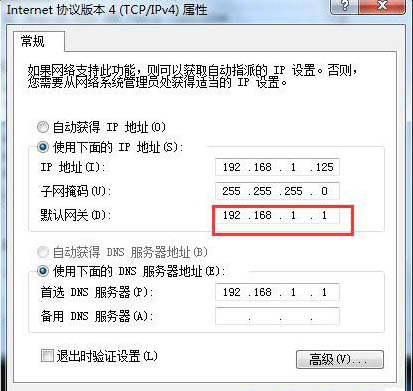
6、测试网关。打开“运行”对话框,输入命令“CMD”打开MSDOS窗口。然后在窗口中输入命令“ping 192.168.1.1 -t”,如果信息显示成功接收到数据,则说明默认网关配置成功。如图所示:
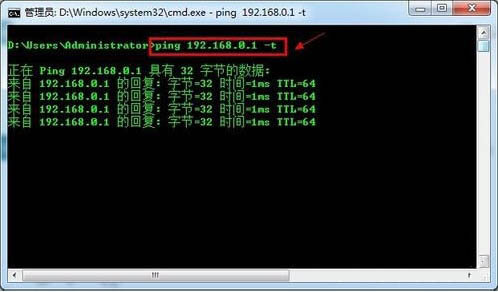
关于win7系统默认网关设置方法就为用户们详细介绍到这边了,如果用户们不知道怎么设置默认网关可以参考上述方法步骤进行操作哦,希望本篇教程对大家有所帮助,更多精彩教程请关注u启动官方网站。

