使用u盘装系统时就需要先将u盘制作成一个启动u盘,这样才能够通过u盘启动装系统操作,那么如何制作u盘启动盘呢?为此,今天我们就为小伙伴们详细的介绍怎样制作u盘启动盘的操作。
制作u盘启动盘准备工作:
①、准备一个空间容量大于4G的u盘(便于存放两个系统文件);
②、备份好u盘中的文件数据,制作启动u盘会删除u盘中所有数据;
接着可以开始执行u盘启动盘制作操作:
1、首先要下载一个u盘启动盘制作工具,这里我们为大家推荐u启动u盘启动盘制作工具,以下操作以此为例,到u启动官网下载一个u启动u盘启动盘制作工具装机版,并保存到桌面,如下图所示:
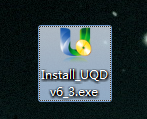
2、双击打开运行下载好的u启动u盘启动盘制作工具,在弹出的窗口中,点击“立即安装”按钮,如下图所示:
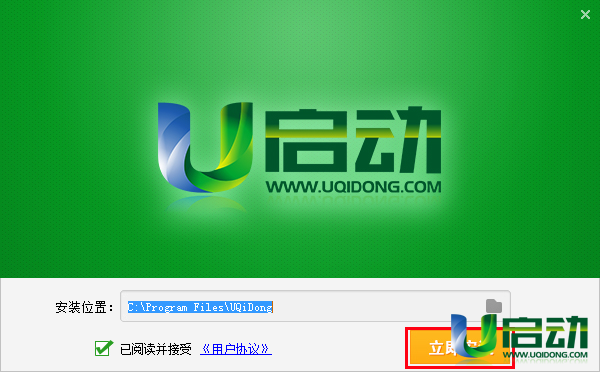
3、然后等待几十秒安装完成即可,如下图所示:
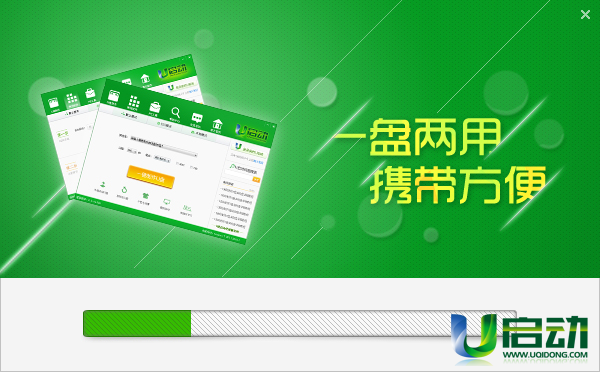
4、u启动u盘启动盘制作工具安装完成后,在桌面上会自动生成一个u启动v6.3快捷键图标(下次使用可以用过这个快捷键图标来打开运行),接着在点击“开始制作”按钮,如下图所示:

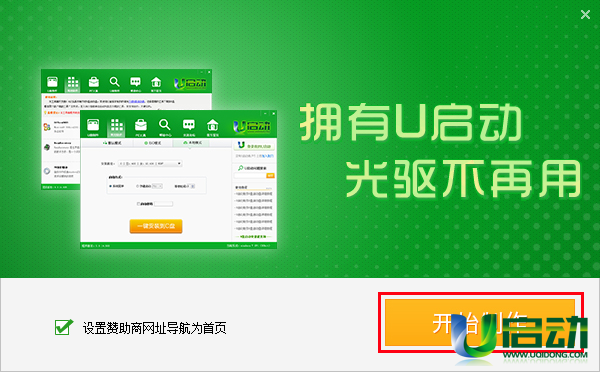
5、打开u启动u盘启动盘制作工具主界面窗口后,我们可以看到请插入需要制作启动盘的U盘(当前没有插入u盘),如下图所示:
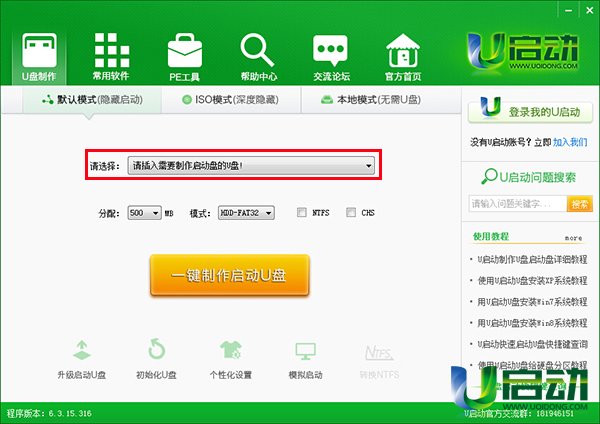
6、插入u盘后,会自动扫描并加载,然后点击“一键制作启动u盘”按钮,如下图所示:
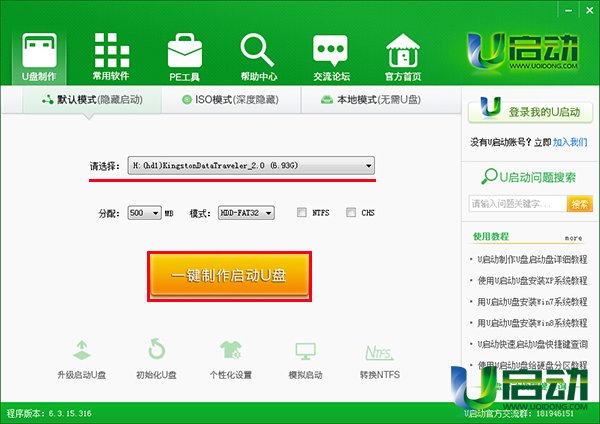
7、随即会弹出警告提示窗口(制作启动u盘会删除u盘上所有数据),点击“确定”按钮继续,如下图所示:
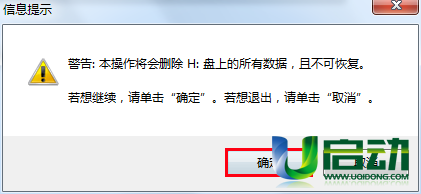
8、然后等待检测并写入U启动相关数据,如下图所示:
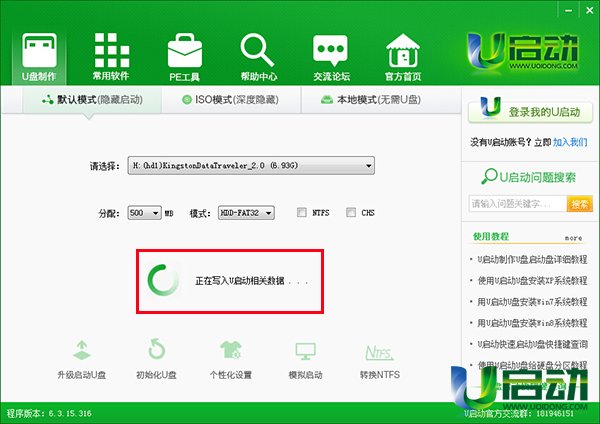
9、一键制作启动u盘完成后会弹出相应提示窗口,点击“是”进入电脑模拟测试,否则退出,如下图所示:
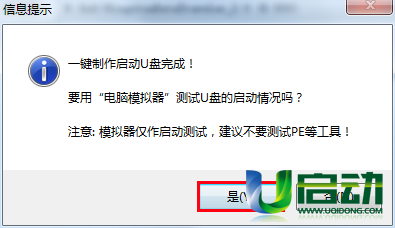
10、在电脑模拟测试界面中,可以通过ctrl+alt键来释放锁定鼠标,如下图所示:
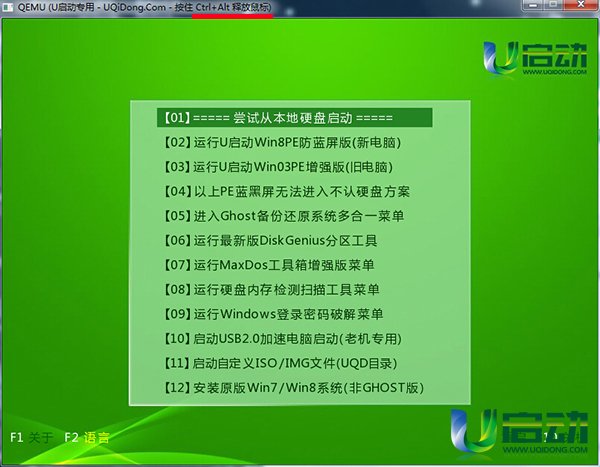
11、此时打开计算机,我们就可以看到一个制作好的u启动u盘,如下图所示:
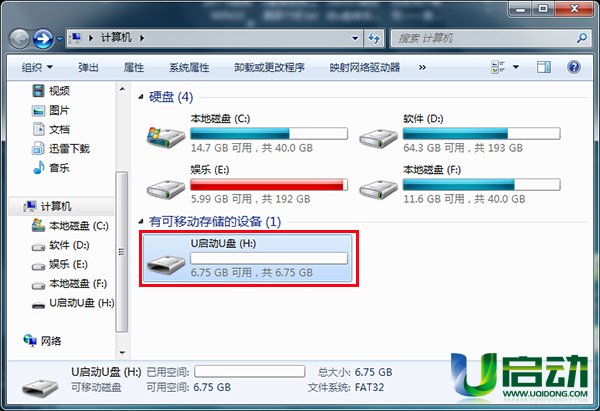
12、打开它,我们可以看到GHO、ISO、我的工具这三个文件夹,如下图所示:
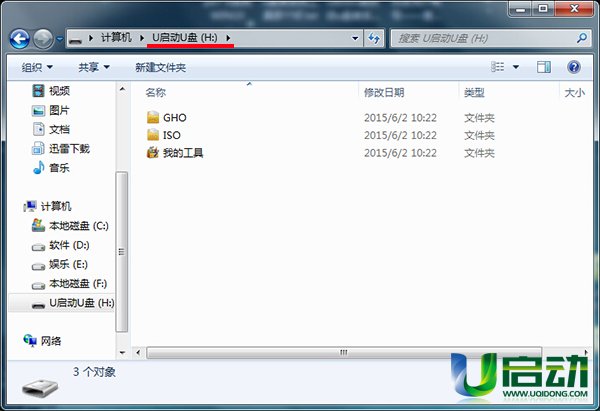
以上就是今天我们和大家介绍的怎样制作u盘启动盘,当前我们是借助u启动u盘启动盘制作工具为例,实际过程大家如果使用不同的u盘启动盘制作工具则会有不同的操作,大家需要注意这一特点。如何制作u盘启动盘?相信大家看了今天的文件也都会了。当然也不妨将本篇u盘启动盘制作文章分享给身边的小伙伴们。

