相信很多用户都知道,如果长时间不操作计算机,计算机就会自动进入锁定状态,最近有位win7系统用户使用电脑的时候,不想让计算机自动进入锁定状态,但是却不知道应该怎么操作,为此非常苦恼,那么win7锁定计算机怎么设置呢?今天为大家分享win7锁定计算机的设置方法。
锁定计算机设置方法介绍:
1、在计算机的桌面上面点击下角的开始按钮;如图所示:
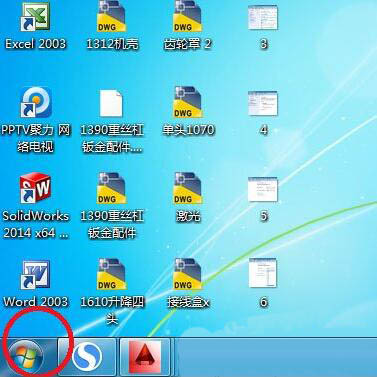
2、点击开始按钮以后再点击控制面板;如图所示:
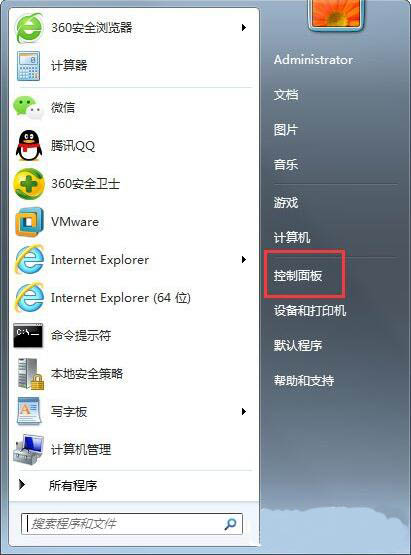
3、点击控制面板以后进入到控制面板窗口,在控制面板窗口上面点击硬件和声音;如图所示:
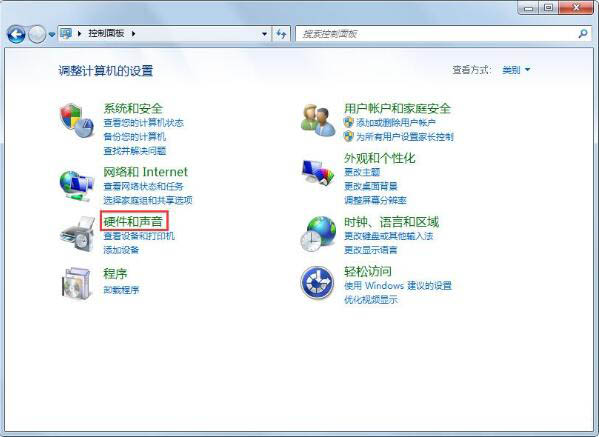
4、点击硬件和声音以后进入到硬件和声音窗口,在硬件和声音窗口上面点击电源选项;如图所示:
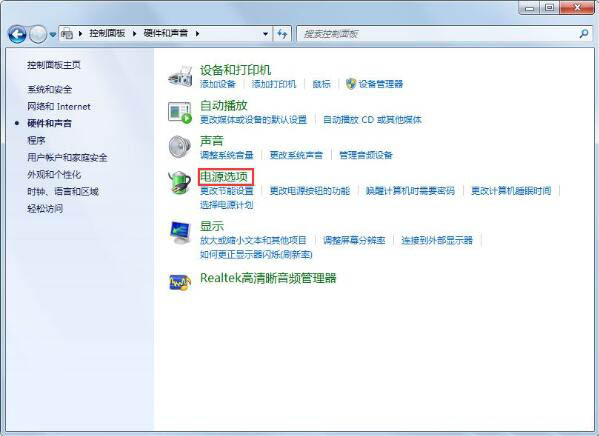
5、点击电源选项以后进入到电源选项窗口,在电源选项窗口的左侧点击更改计算机睡眠时间;如图所示:
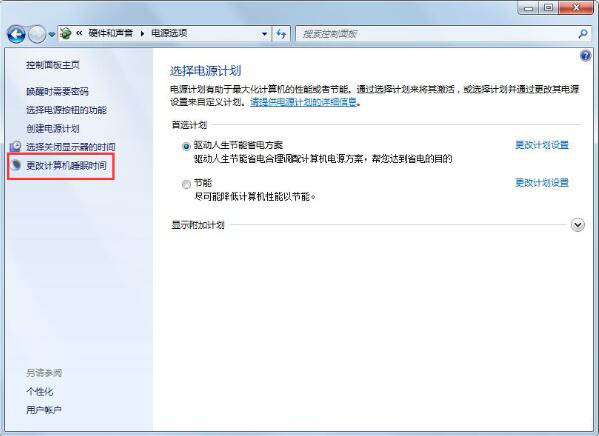
6、点击更改计算机睡眠时间以后进入到编辑计划设置窗口,在窗口上面点击使计算机进入睡眠状态的时间后面的下拉箭头,设定锁定时间就可以了;如图所示:
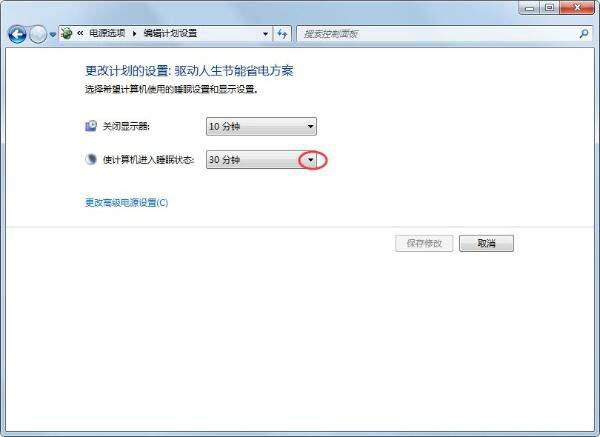
7、如果不想让计算机锁定的话就点击下拉箭头以后,选择最下面的从不就可以不让计算机进入到锁定状态;如图所示:
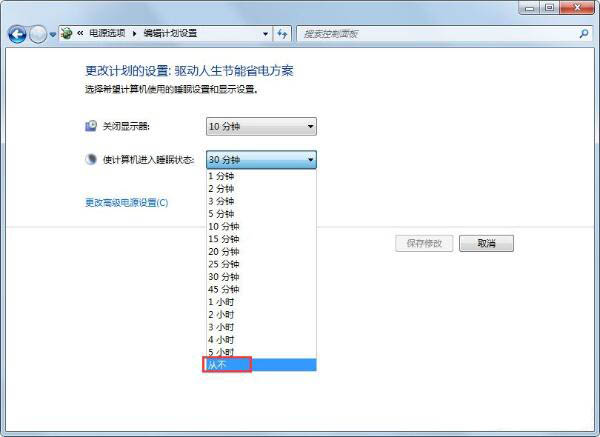
8、设定好计算机进入到睡眠状态的时间以后会这是不进入到睡眠状态,点击保存修改就可以了。如图所示:
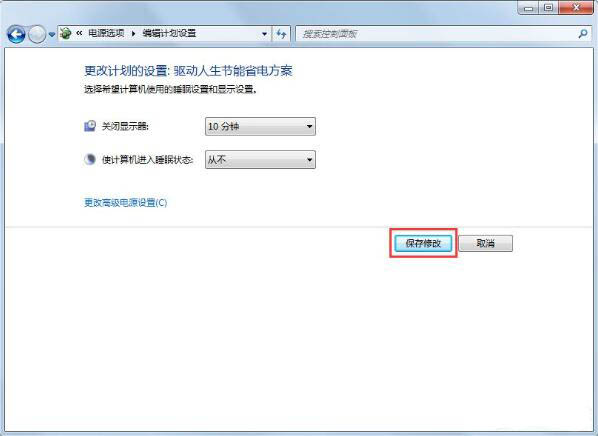
win7锁定计算机设置方法就为用户们详细介绍到这边了,如果用户们使用电脑的时候不知道如何设置计算机锁定状态,可以根据上述方法步骤进行操作哦,希望本篇教程能够帮到大家,更多精彩教程请关注u启动u盘制作。

