win10系统跟以往的操作系统有着非常大的改变,修改分辨率的方法也是这样,我们需要在设置当中修改,而不是熟悉的个性化设置,那么win10如何修改分辨率呢?今天为大家分享win10修改分辨率的操作步骤。
修改分辨率操作方法:
1、首先鼠标右键点击电脑桌面的空白处,再点击“个性化(R)“。如图所示:
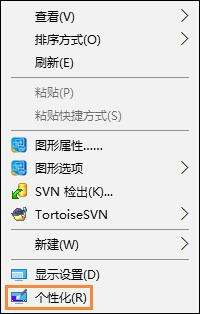
2、【个性化】的窗口页面,点击左上方的”齿轮“。(齿轮:设置)如图所示:
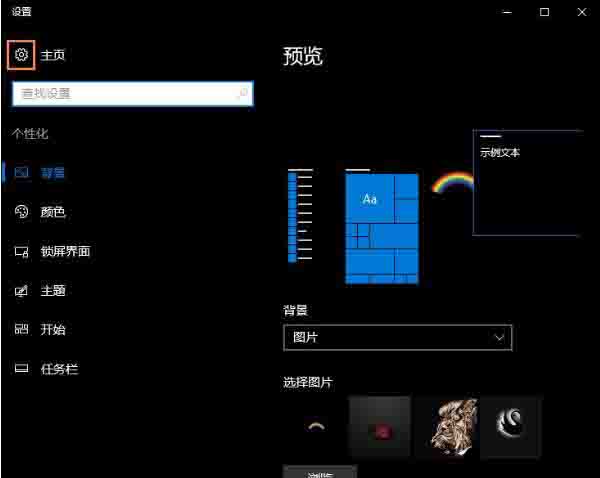
3、【设置】的窗口→[系统]。如图所示:
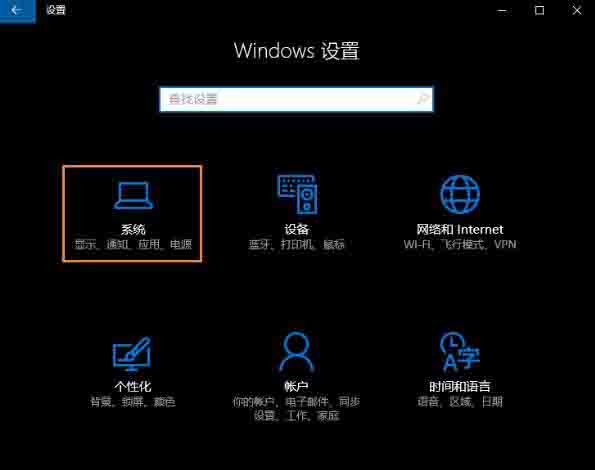
4、【系统】的窗口,选择”显示“这一项,再点击此页面左下方的”高级显示设置“。如图所示:
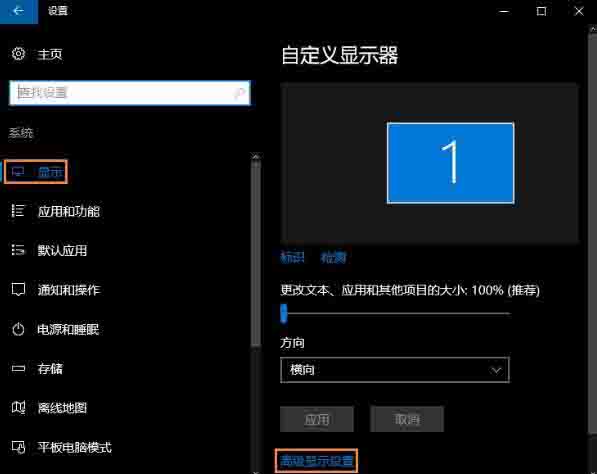
5、【高级显示设置】的窗口,选择一种适宜你电脑屏幕的分辨率,然后点击”应用“。如图所示:
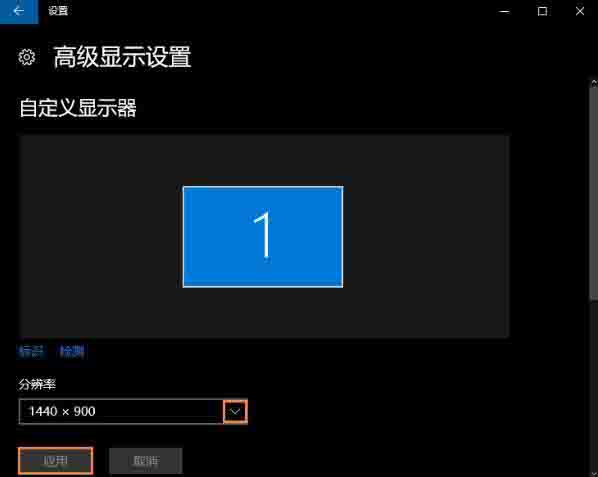
6、最后应用完后,电脑会黑屏一下,然后会显示你调整的分辨率屏幕,如果你觉得还不错就”保留更改“,觉得不好的就还原,重新调整一下适宜的分辨率。如图所示:
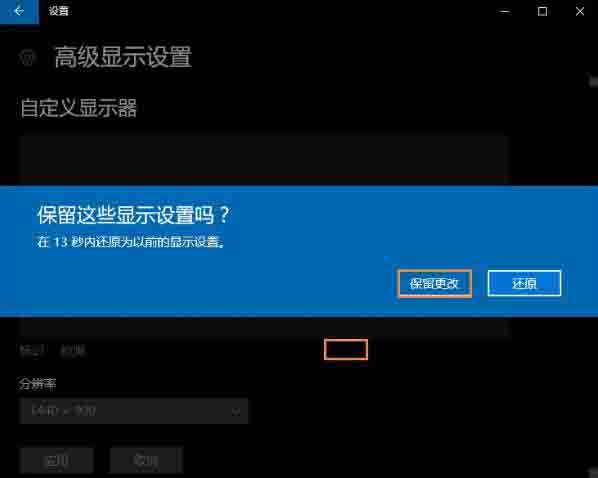
关于win10修改分辨率的操作步骤就为小伙伴们详细分享到这里了,如果用户们使用电脑的时候不知道怎么修改分辨率,可以根据上述方法步骤进行操作哦,希望本篇教程能够帮到大家个,更多精彩教程请关注u启动官方网站。

