最近有位win10系统用户反映,自己在学习java程序设计语言,所以需要在win10系统中配置java环境变量,但是却不知道怎么操作,为此非常苦恼,那么win10如何设置java环境变量呢?今天为大家分享win10设置java环境变量的操作步骤。
设置java环境变量操作方法:
1、右击“此电脑”,选择“属性”;如图所示:
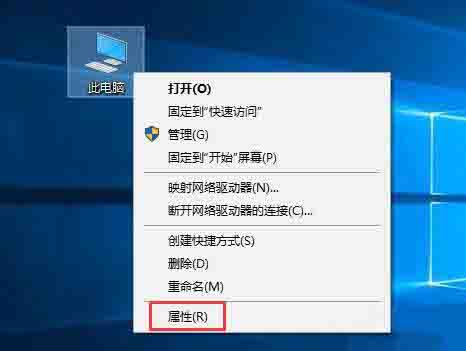
2、选择“高级系统设置”;如图所示:
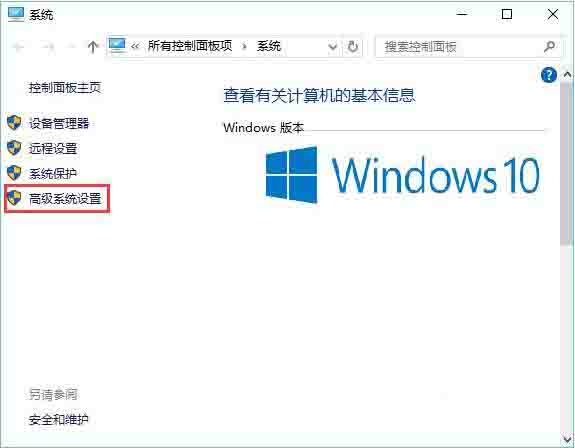
3、选择“环境变量”;如图所示:
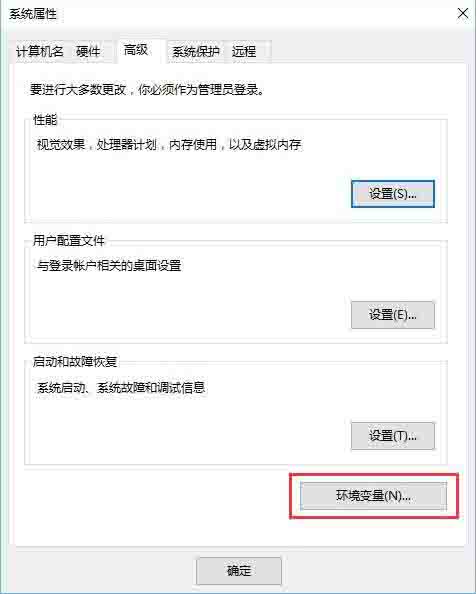
4、选择“新建”;如图所示:
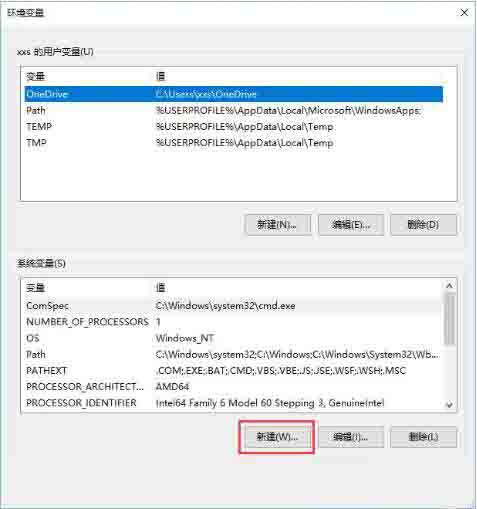
5、点击新建后,就会出现这个,变量名为“JAVA_HOME”(复制我引号内的内容就可以了,不含引号,下同),变量值,必须是自己装jdk时的路径,比如我的安装路径是E:java\jdk\,路径问题也需要注意;如图所示:
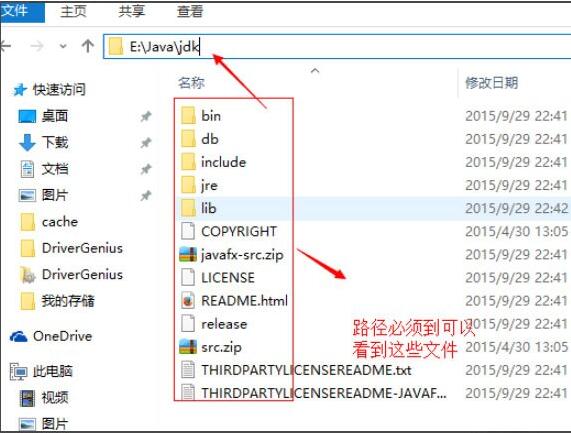
6、接下来找到“CLASSPATH”,没有的话就“新建”;如图所示:
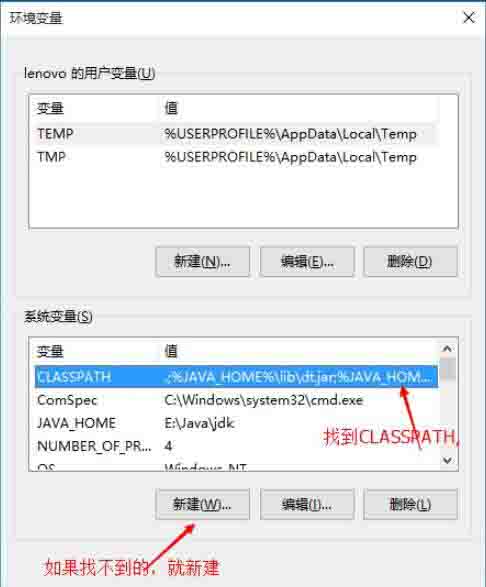
7、变量名为“CLASSPATH”,变量值“.;%JAVA_HOME%\lib\dt.jar;%JAVA_HOME%\lib\tools.jar;”;如图所示:
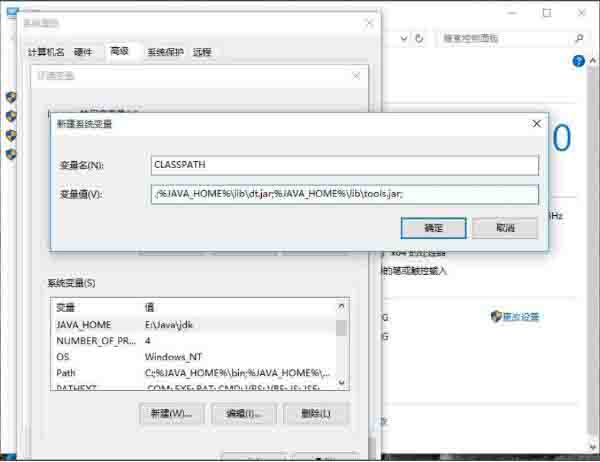
8、找到Path,对其进行编辑,在其原有变量值前加上“;%JAVA_HOME%\bin;%JAVA_HOME%\jre\bin;”,加的方法就是这样的C:变量值;如图所示:
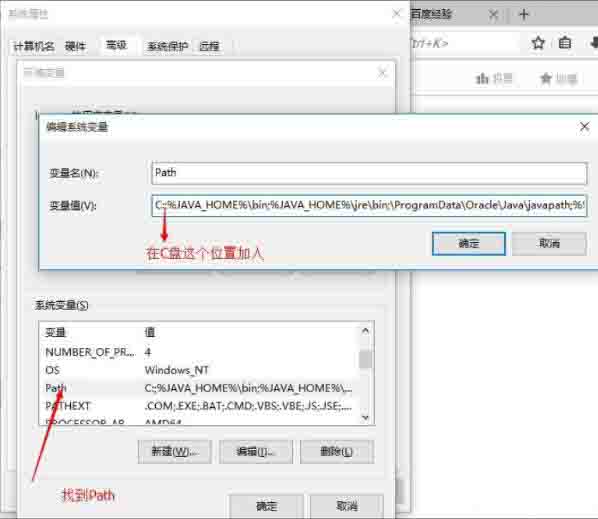
9、记得完成后要点确定;
10、最后,就是测试自己配置是否成功了,同时按R+ Win,输入cmd;如图所示:
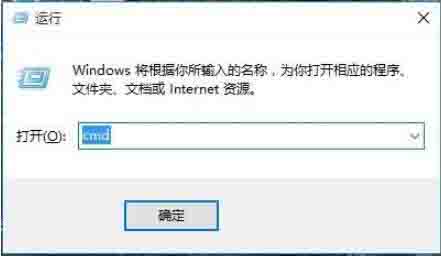
11、进入命令提示符,输入JAVA,点击“Enter”,出来这些中文,就行了;如图所示:
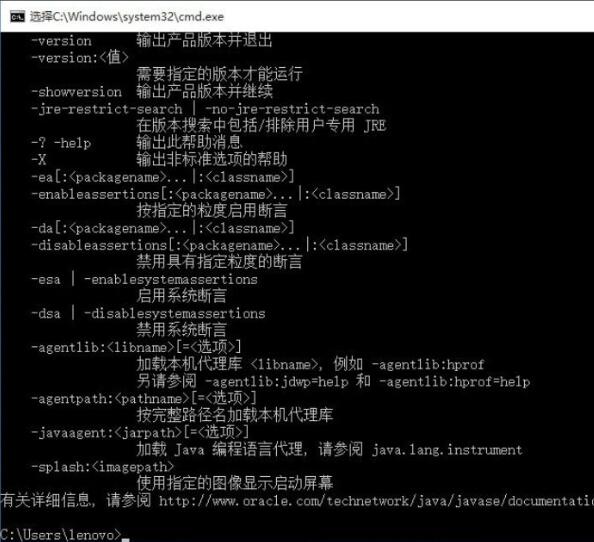
12、再输入JAVAC,点击“Enter”,出来这些中文就行了;如图所示:
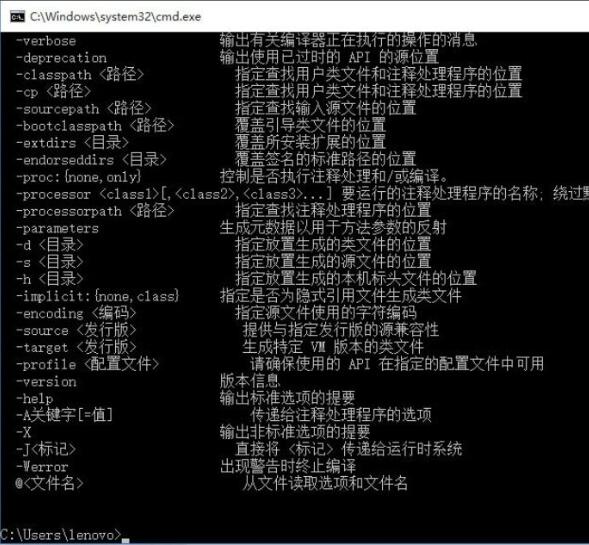
13、Java环境配置好了。
关于win10配置java环境变量的操作步骤就为小伙伴们详细分享到这里了,如果用户们使用电脑的时候不知道怎么配置java环境变量,可以参考以上方法步骤进行操作哦,希望本篇教程对大家有所帮助,更多精彩教程请关注u启动官方网站。

