为了防止因为电脑突然出现蓝屏等故障而丢失重要文件的情况发生,我们在使用电脑的时候都会为电脑设置好自动备份,这样就算电脑出现什么故障,也不用担心丢失重要文件了,最近有位win10系统用户使用电脑的时候,想要设置自动备份,但是却不知道怎么操作,为此非常苦恼,那么win10系统怎么自动备份文件呢?今天为大家分享win10系统自动备份文件的操作方法。
自动备份文件操作方法:
1、将移动硬盘和电脑连接;
2、在开始菜单中找到设置按钮进入设置界面;如图所示:
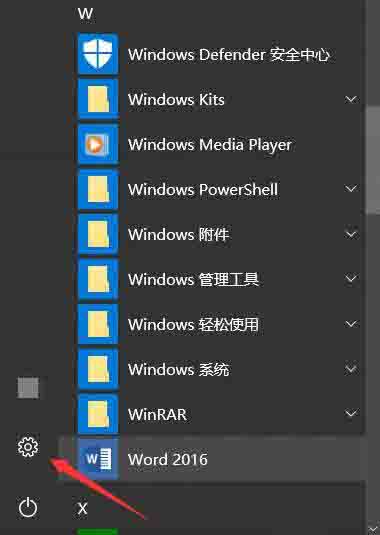
3、进入更新和安全板块;如图所示:
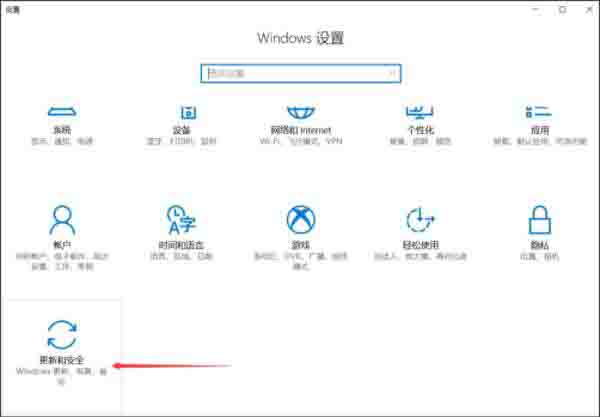
4、左边选择备份选项卡右边选择添加驱动器;如图所示:
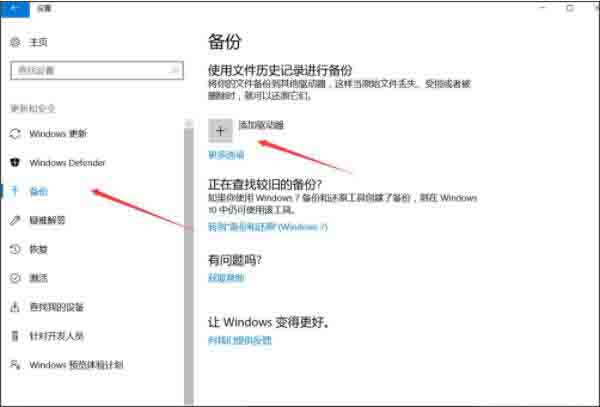
5、选择刚刚连接的移动硬盘;如图所示:
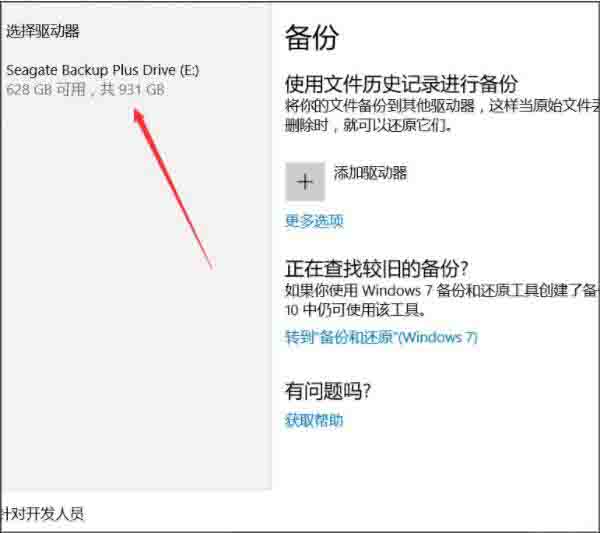
6、将自动备份我的文件打开;如图所示:
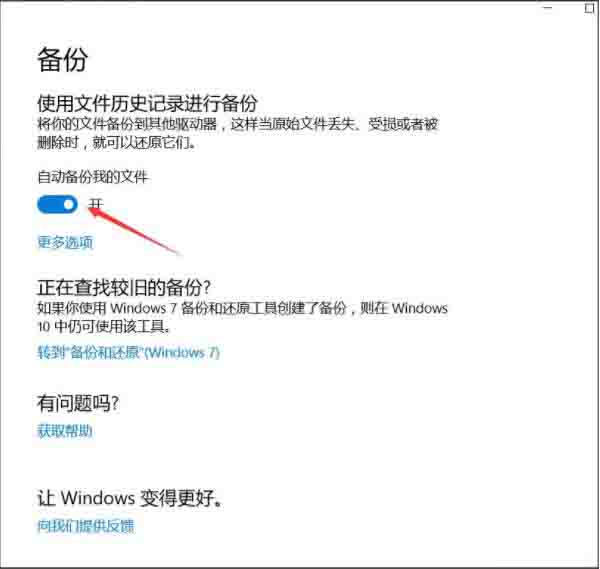
7、点击更多选项;如图所示:
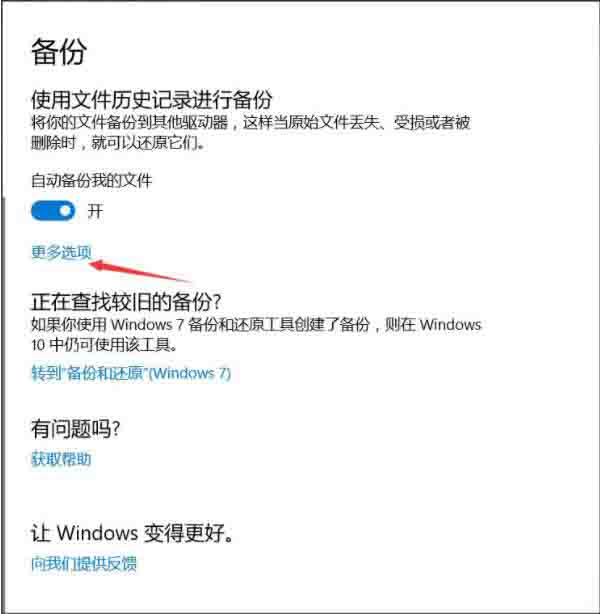
8、添加要备份的文件夹;如图所示:
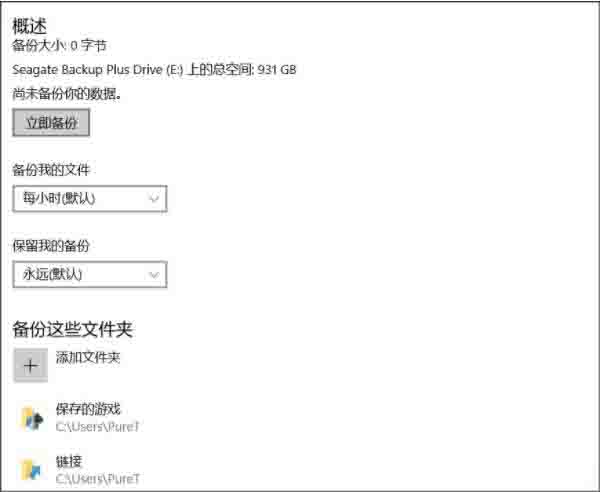
9、添加不需要备份的文件夹;如图所示:
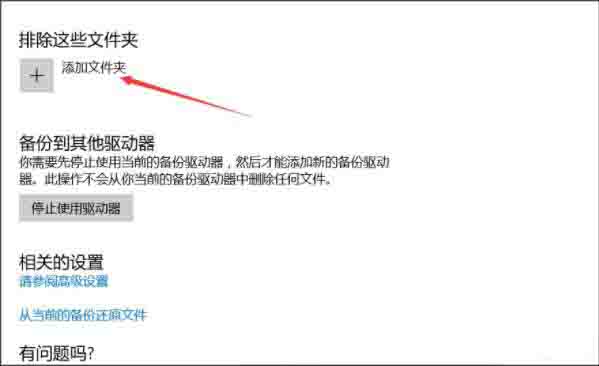
10、点击开始备份即可开始第一次备份,如果想要停止备份,点击停止使用驱动器;如图所示:

11、备份好后打开移动硬盘可以看到根目录下有FileHistory文件夹即备份的文件。如图所示:

关于win10系统自动备份文件的操作步骤就为用户们详细分享到这里了,如果用户们使用电脑的时候不知道怎么设置自动备份文件,可以参考以上方法步骤进行操作哦,希望本篇教程对大家有所帮助,更多精彩教程请关注u启动官方网站。

