有些用户在使用电脑的时候如果运行多个程序,时不时就要频繁的切换,很是麻烦,这个时候我们我们就可以设置双屏显示来解决这个问题,那么win10系统怎么设置双屏显示器呢?今天为大家分享win10系统设置双屏显示器的操作方法。
双屏显示器设置方法:
1、桌面空白处右击,选择显示设置。如图所示:
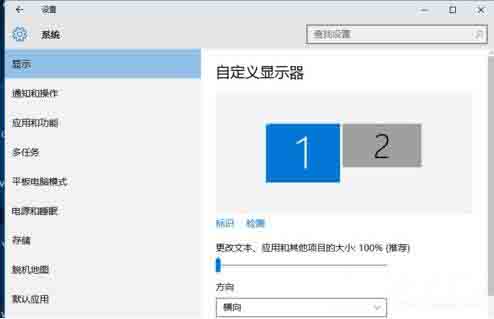
2、先点击标识,标识出两个显示器。如图所示:
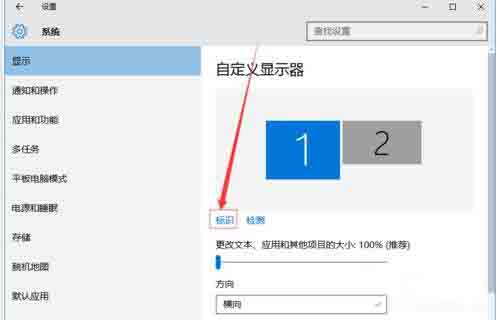
3、选择你需要当主显示器的那个图标,勾选使之成为我的主显示器,点击应用,这样这个显示器就成为了你的主显示器了。如图所示:
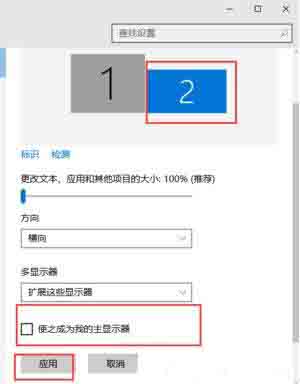
4、多显示器那边选择扩展这些显示器。点击应用。如图所示:
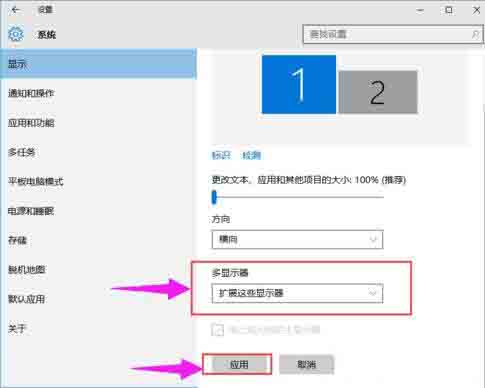
5、点击显示器1,不松手,拖动位置,就可以把显示器1拖动到显示器2的上面,下面,左面,右面 ,具体拖动到哪里就看你的心情和需求了。如图所示:
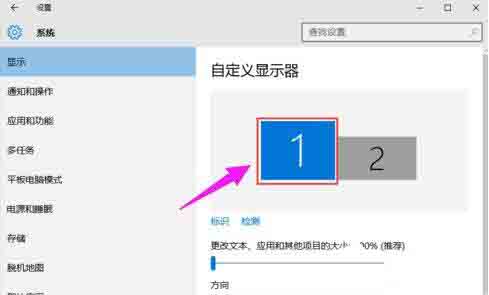
6、分别选择显示器1和显示器2,点击高级显示设置。如图所示:
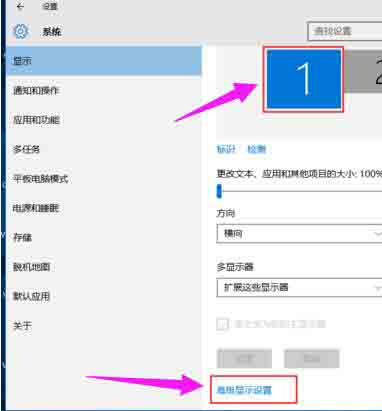
7、每个显示器的分辨率可以在这里调。如图所示:
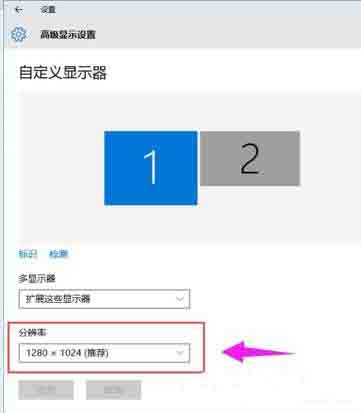
关于win10系统设置双屏显示器的操作方法就为用户们详细介绍到这边了,如果用户们使用电脑的时候不知道怎么设置双屏显示器,可以参考以上方法步骤进行操作哦,希望本篇教程对大家有所帮助,更多精彩教程请关注u启动官方网站。

