最近有位win10系统用户使用电脑的时候,发现电脑的时间非常不准确,用户不知道怎么解决,为此非常苦恼,其实出现时间不准确的情况一般都是因为时间同步出错所导致的,那么win10系统时间同步出错怎么办呢?今天为大家分享win10电脑时间同步出错的解决方法。
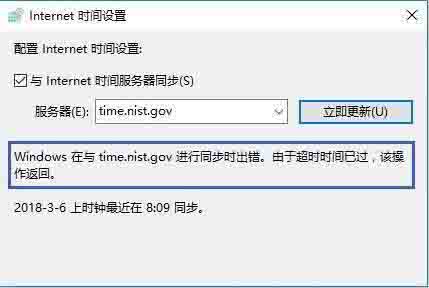
电脑时间同步出错解决方法:
1、桌面鼠标右键单击此电脑--属性;如图所示:
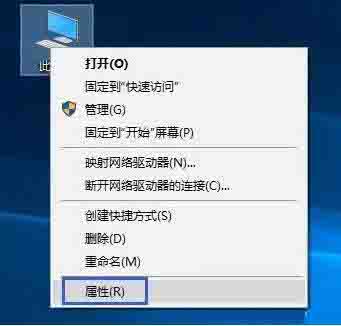
2、在属性界面单击左侧的控制面板主页;如图所示:
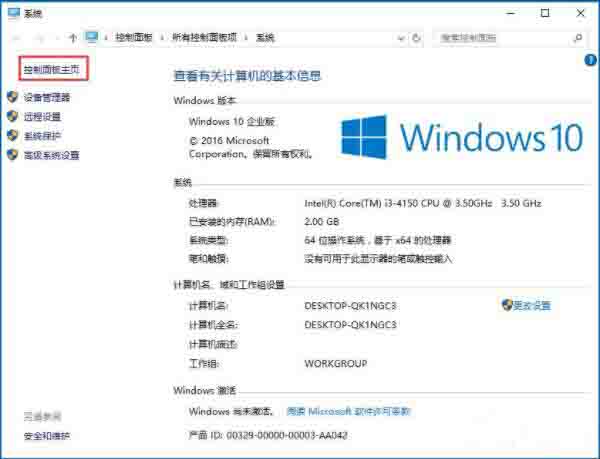
3、进入控制面板,点击时钟、语言和区域;如图所示:
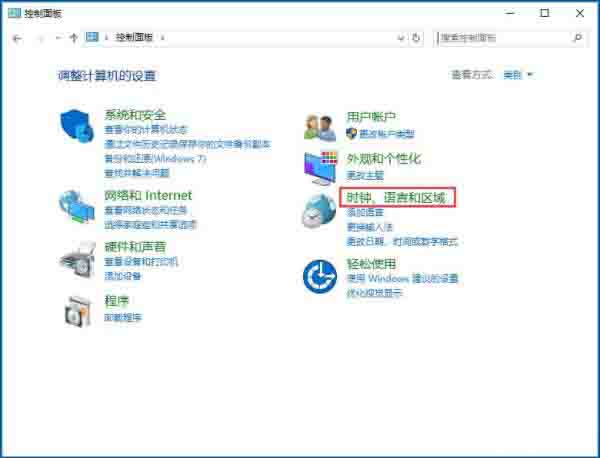
4、点击设置时间与日期;如图所示:
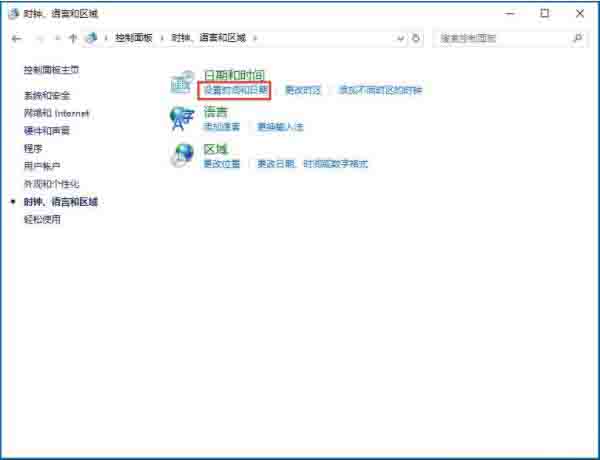
5、在时间日期设置界面先确认时区是否是北京时间,然后单击Internet时间选项卡;如图所示:
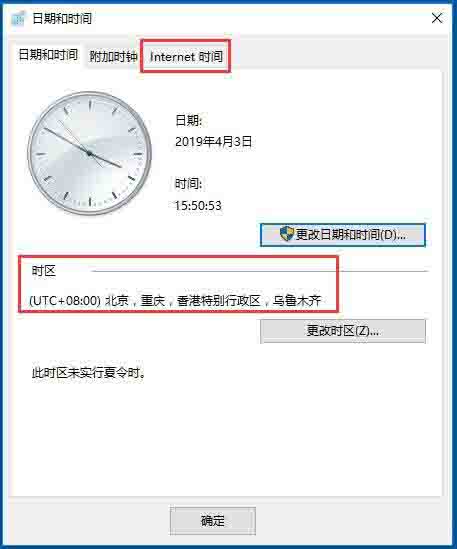
6、在Internet选项卡点击更改设置按钮;如图所示:
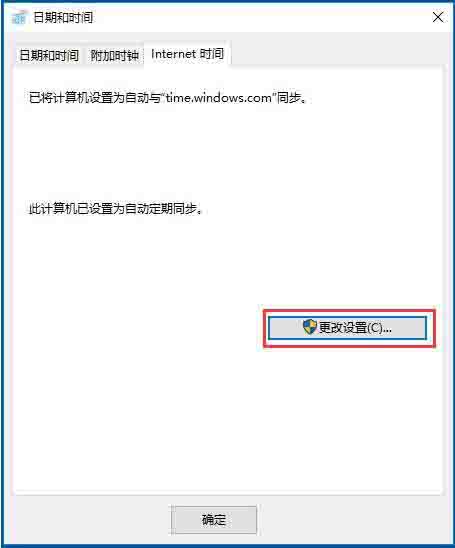
7、将时区服务器地址选择为Windows授时中心地址,点击立即更新即可,当这个服务器出错的时候,我们可以选下列表中的其它服务器尝试。如图所示:
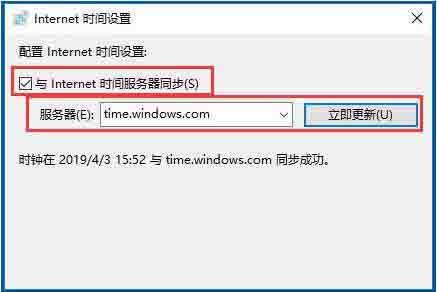
关于win10电脑时间同步出错的解决方法就为小伙伴们详细分享到这里了,如果用户们使用电脑的时候遇到了同样的问题,可以参考以上方法步骤进行操作哦,希望本篇教程能够帮到大家,更多精彩教程请关注u启动官方网站。

