为了防止电脑病毒的入侵,我们可以关闭一些危险端口,比如135、137、445端口,最近有位win10系统用户使用电脑的时候,想要关闭135端口但是却不知道怎么操作,为此非常苦恼,那么win10系统怎么关闭135端口呢?今天为大家分享win10系统关闭135端口的操作方法。
关闭135端口操作方法:
1、搜索控制面板或快捷键Win+X,打开控制面板,点开“系统和安全”;
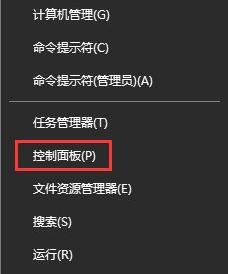
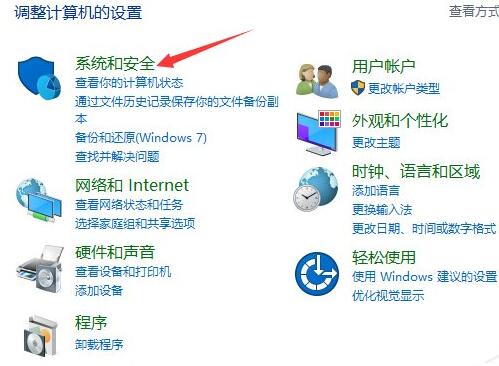
2、选择“Windows防火墙”,然后“高级设置”;
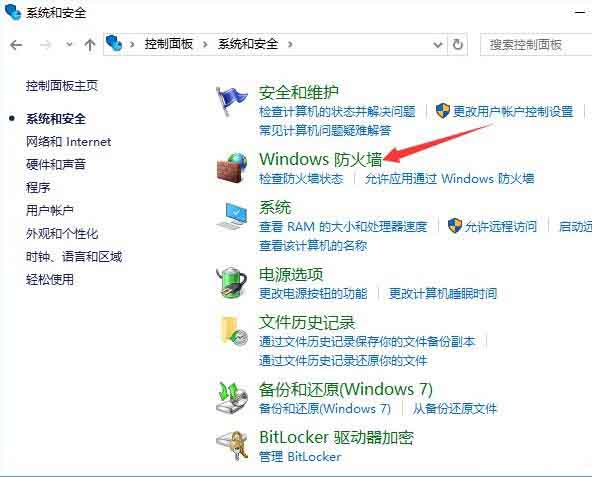
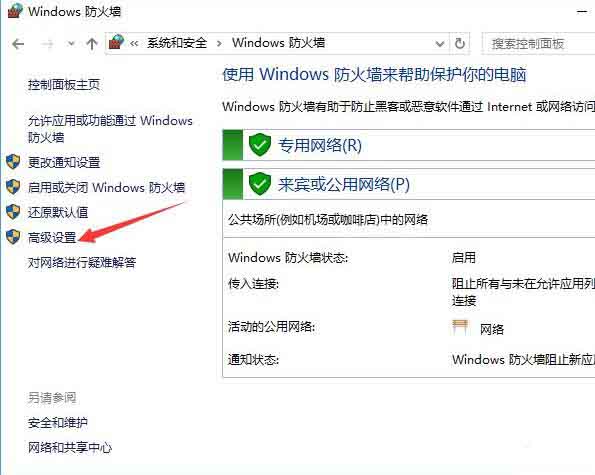
3、选择“入站规则”,然后“新建规则”;
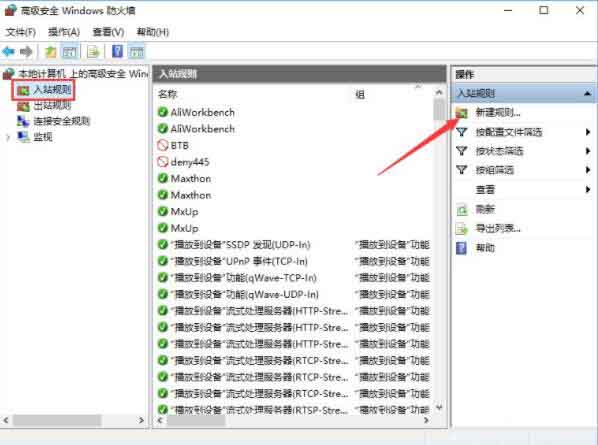
4、弹出的菜单选“端口”,然后下一步;
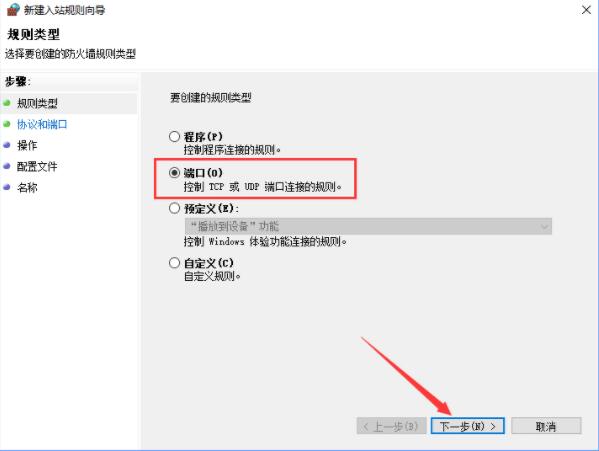
5、勾选“TCP”,“特定本地端口”,在框内写上“135”,点击下一步;
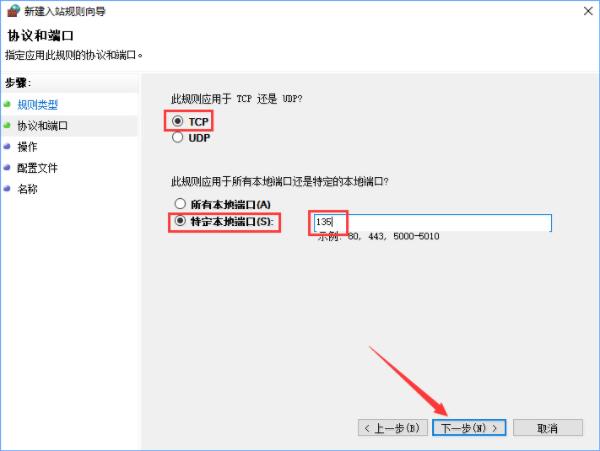
6、勾选“阻止连接”,点击下一步,在弹出的菜单默认勾选,不动他,下一步;
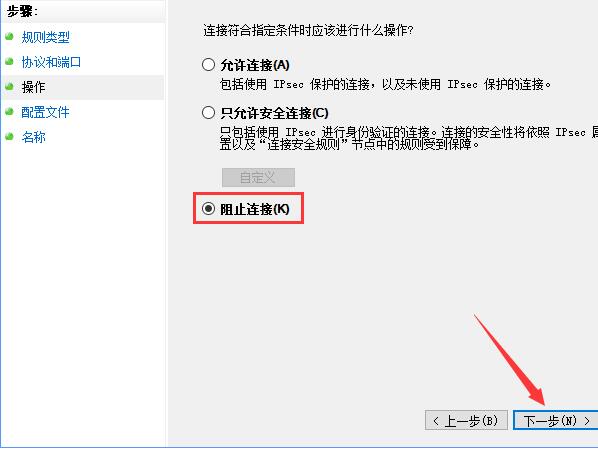
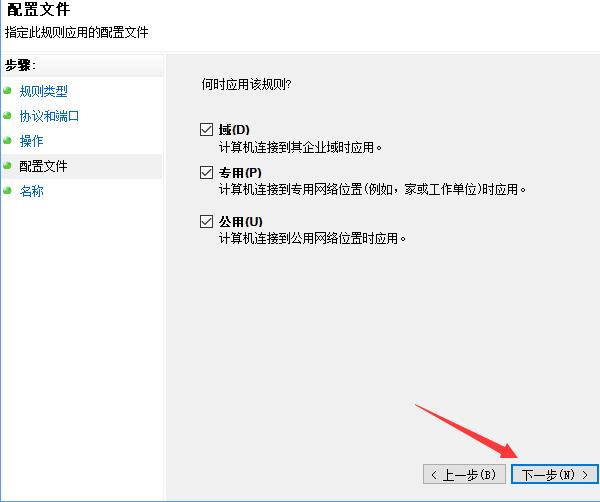
7、填写名称和描述如下图,下一步;
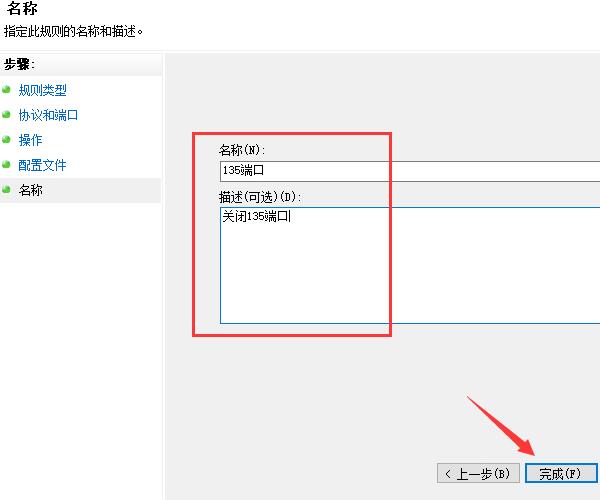
8、然后会自动回到之前的页面,我们可以看到刚才建立的规则“135端口”,前面有个红圈圈说明已经关闭了TCP协议的135端口;
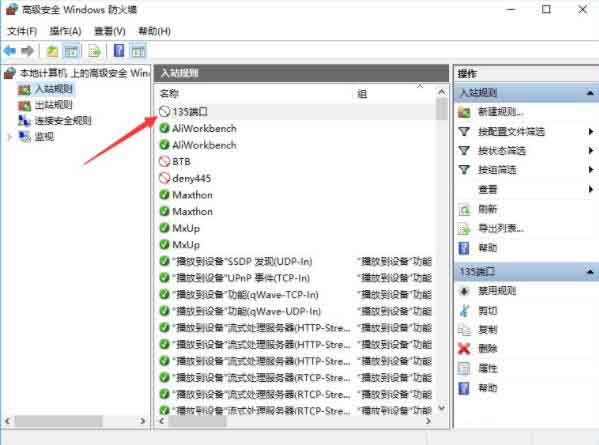
9、接下来还有关闭UDP端口,返回第3步,重复上述操作,到步骤5时,勾选“UDP”,重复步骤,然后我们也可以看到135端口的UDP协议也关闭了;
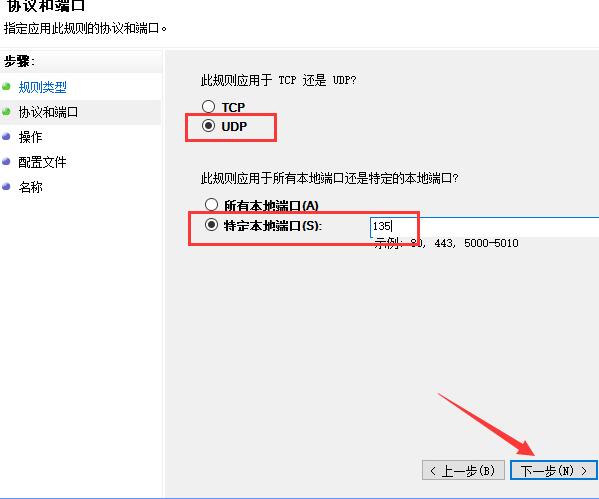
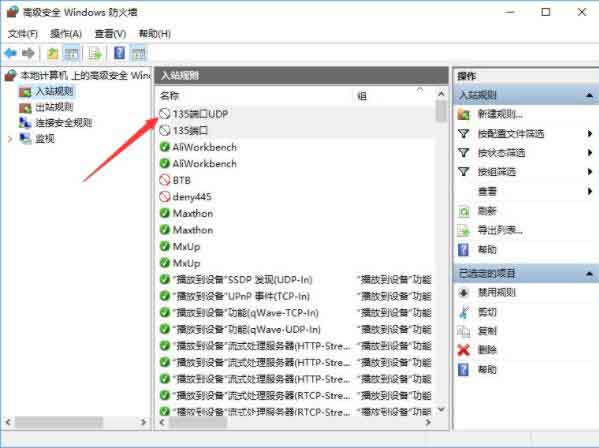
10、建议同时关闭其他端口如137,445等,关闭方法相同。
关于win10系统关闭135端口的操作步骤就为小伙伴们详细分享到这里了,如果用户们使用电脑的时候不知道怎么关闭135端口,可以参考以上方法步骤进行操作哦,希望本篇教程对大家有所帮助,更多精彩教程请关注u启动官方网站。

