最近有位win10系统用户在使用电脑的过程当中,却发现系统总是提示“虚拟内存不足,将关闭应用程序”,用户不知道怎么解决这个问题,为此非常苦恼,那么win10系统提示虚拟内存不足怎么办呢?今天为大家分享win10系统提示虚拟内存不足的解决方法。

虚拟内存不足解决方法:
1、在桌面右键我的电脑(此电脑),选择属性;如图所示:
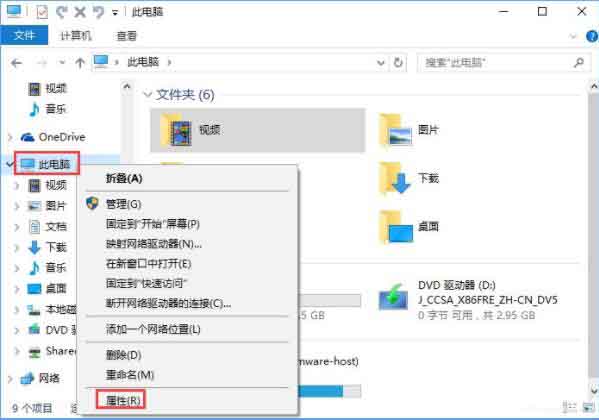
2、选择“高级系统设置”;如图所示:
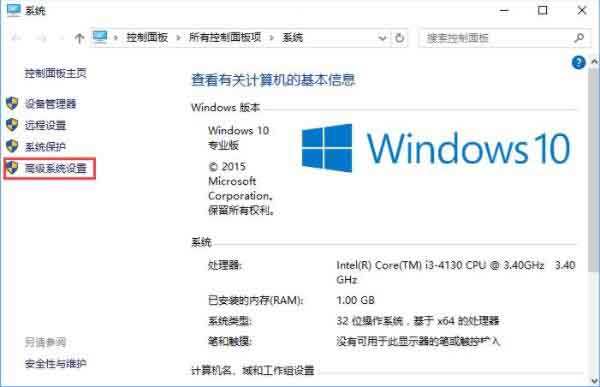
3、点击“高级”-“性能”-“设置";如图所示:

4、选择“高级”选项页,点击“虚拟内存”的“更改”;如图所示:
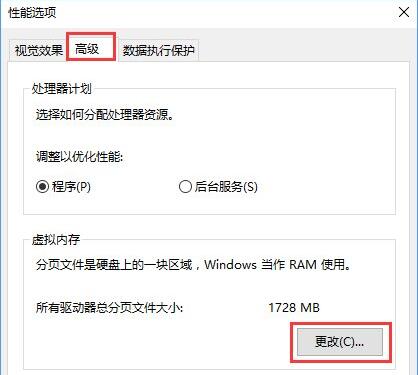
5、系统默认为全局自动分配,取消选项“自动管理所有驱动器的分页文件大小”。弹出提示,直接点确定。如图所示:
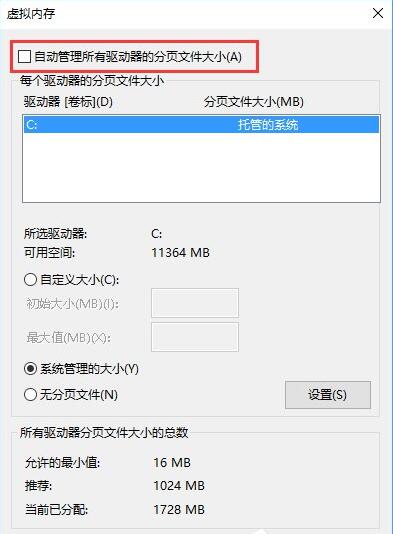
6、然后选择系统分区以外的分区,选择自定义大小,最小值为内存大小两倍(2G物理内存=2G*2*1024=4096MB)最大值自定。再点设置,重启后生效。如图所示:
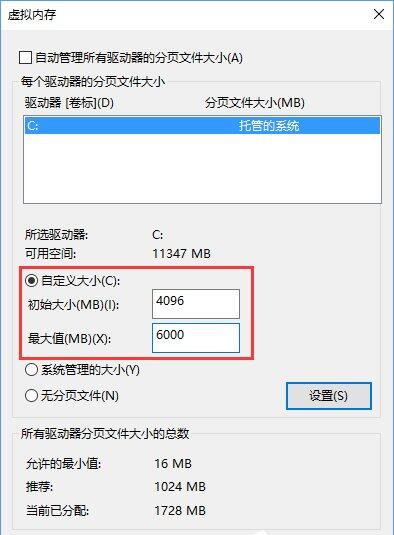
关于win10系统提示虚拟内存不足的解决方法就为小伙伴们详细分享到这里了,如果用户们使用电脑的时候遇到了同样的问题,可以参考以上方法步骤进行操作哦,希望本篇教程对大家有所帮助,更多精彩教程请关注u启动官方网站。

