最近有位win10系统用户使用电脑调节音量的时候,系统却提示“音频服务未运行”,用户不知道怎么解决这个问题,为此非常苦恼,那么win10系统音频服务未运行怎么办呢?今天为大家分享win10系统音频服务未运行的解决方法。
音频服务未运行解决方法:
1.进入Win10系统桌面,点击开始菜单 - 所有程序 - Windows系统 - 这台电脑,右键这台电脑打开“管理”项;如图所示:
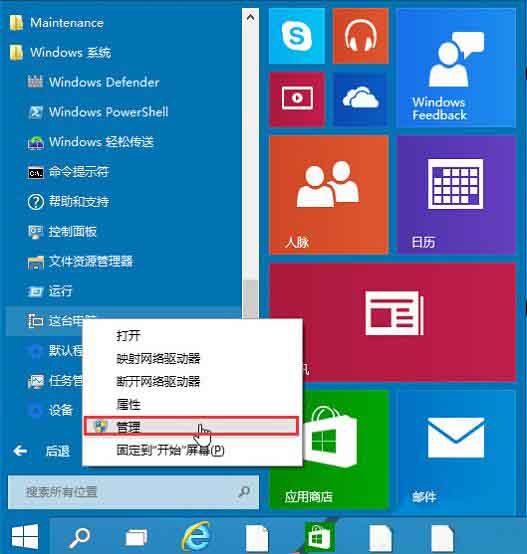
2.在打开的计算机管理窗口中,点击“服务和应用程序”然后再点击打开“服务”进入下一步操作;如图所示:
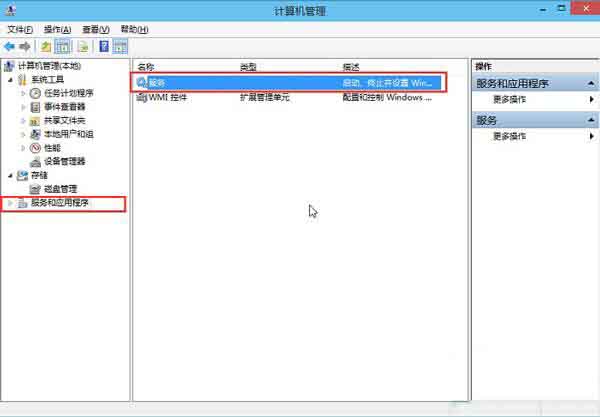
3.在服务窗口中,找到“Windows Audio”双击打开进入下一步操作;如图所示:
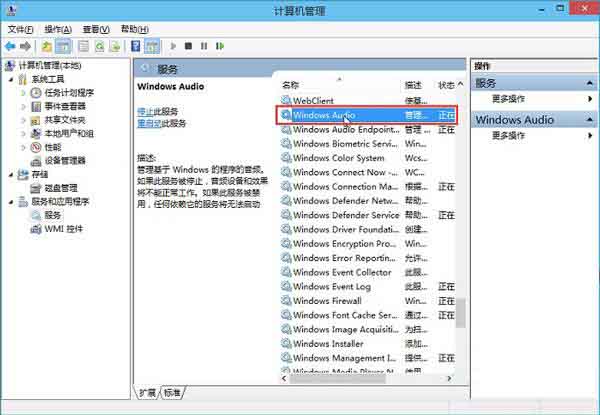
4.在Windows Audio的属性窗口中,点击“开启(S)”;如图所示:
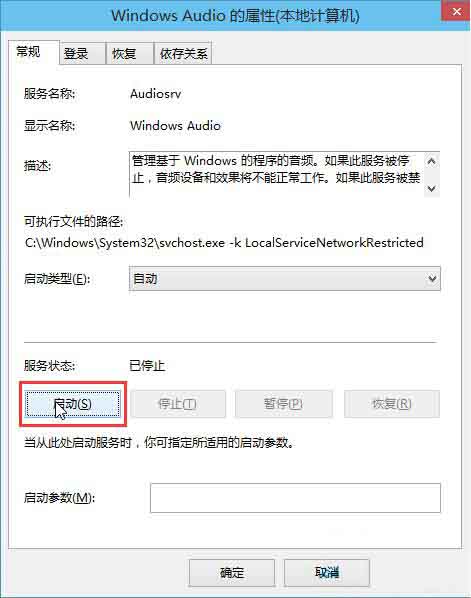
5.还是在Windows Audio的属性窗口中,点击切换到“登录”项,然后修改此账户的密码,任意输入两遍相同的密码即可(如:123456)点击“确定”进入下一步操作;如图所示:
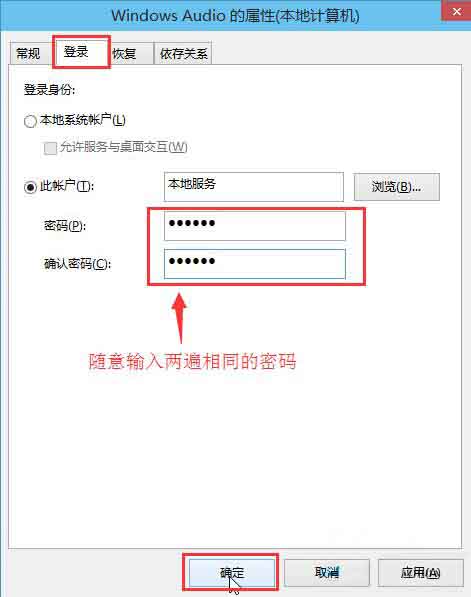
6.进入下一步操作;如图所示:
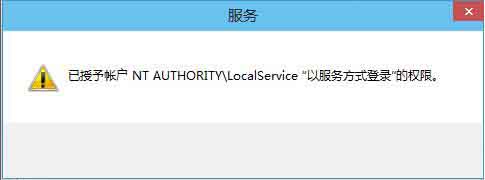
7.在弹出系统提示窗口提示重启服务才可以生效的窗口中,点击“确定”然后手动重启电脑完成操作。如图所示:
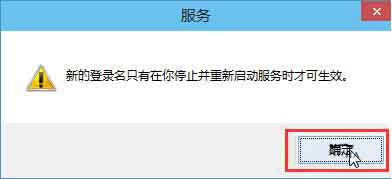
关于win10系统音频服务未运行的解决方法就为小伙伴们详细分享到这里了,如果用户们使用电脑的时候碰到了同样的问题,可以根据以上方法步骤进行操作哦,希望本篇教程对大家有所帮助,更多精彩教程请关注u启动官方网站。

