很多用户在win10系统当中连接了好几台打印机,如果常用的打印机不是系统的默认打印机的话,那么每次打印的时候我们就需要选择,这样操作起来就比较麻烦了,那么win10系统怎么修改默认打印机呢?今天为大家分享win10系统修改默认打印机的操作方法。
修改默认打印机操作方法:
1、右键“开始菜单”图标。如图所示:
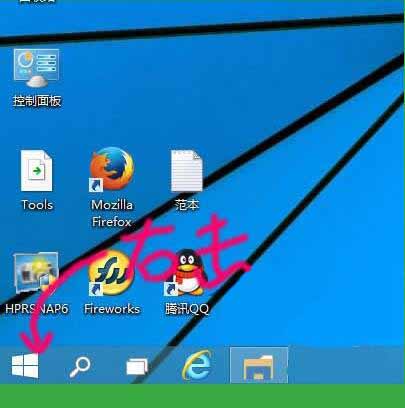
2、选择“控制面板”。如图所示:
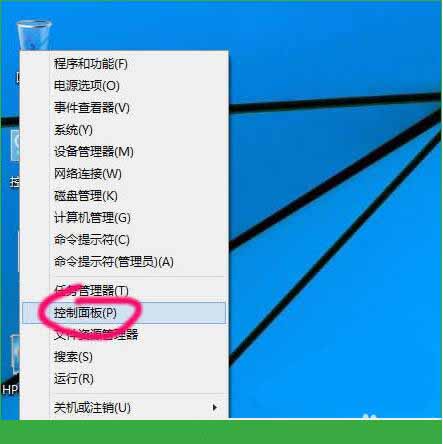
3、如果桌面有控制面板图标,就直接打开吧。如图所示:
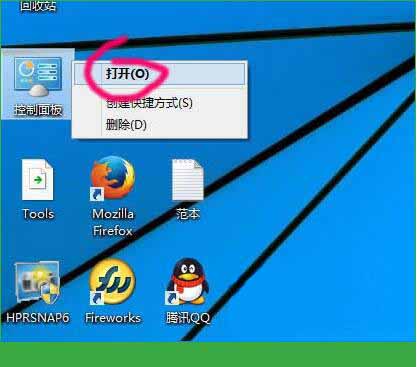
4、点击“查看设备和打印机”如图所示:
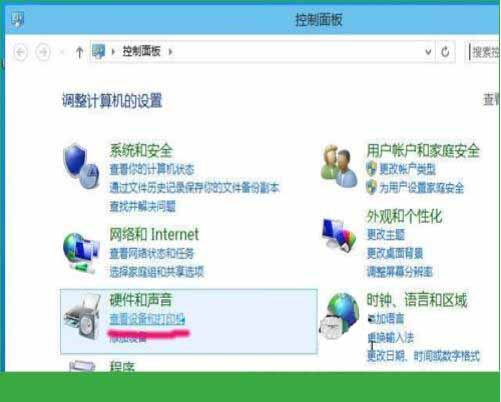
5、打开“设备和打印机”管理介面;如图所示:
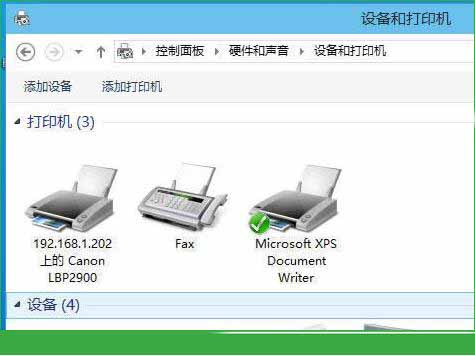
6、右键要指定默认打印机的设备,选择“设定为默认打印机”。如图所示:
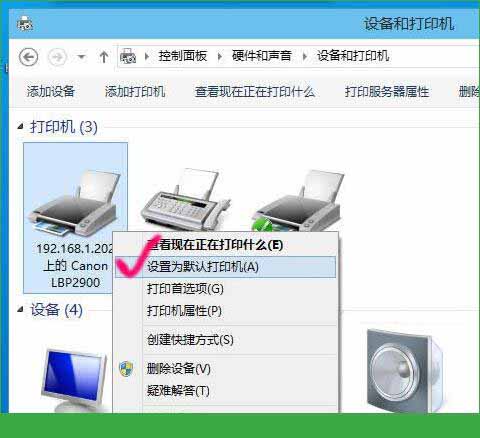
关于win10系统修改默认打印机的操作方法就为用户们详细介绍到这边了,如果用户们使用电脑的时候不知道怎么修改默认打印机,可以参考以上方法步骤进行操作哦,希望本篇教程对大家有所帮助,更多精彩教程请关注u启动官方网站。

